
תוכן עניינים:
2025 מְחַבֵּר: Bailey Albertson | [email protected]. שונה לאחרונה: 2025-06-01 07:32
מה המפתח להצלחה להפעלה חלקה של אייקונים ב- Windows 10

שולחן העבודה עבור המשתמש אינו כל כך תמונה מבורכת בעת טעינת מערכת ההפעלה Windows, אלא כלי שימושי בעבודה. הודות לו, אתה יכול לגשת באופן מיידי לקבצים הדרושים, לתוכניות המותקנות או לתיקיות. לכן, כל משתמש מבקש להתאים אישית את שולחן העבודה כרצונו.
תוֹכֶן
-
1 דרכים להתאמה אישית של סמלי שולחן העבודה ב- Windows 10
-
1.1 הגדרת גודל הסמלים
1.1.1 וידאו: דרכים להתאמת גודל סמלי שולחן העבודה
- 1.2 קביעת תצורה של תצוגת סמלים (הוספה או הסרה)
- 1.3 וידאו: דרכים להוסיף סמלי מערכת לשולחן העבודה
- 1.4 התאמה אישית אישית של כל אייקון
-
-
2 בעיות בעבודת סמלי שולחן העבודה
- 2.1 סמלים מהבהבים / מהבהבים
- 2.2 היעלמות מכמה סמלי שולחן העבודה
-
2.3 נעלמים מכל קיצורי הדרך בשולחן העבודה
2.3.1 וידאו: כיצד להפעיל תצוגת סמלים ב- Windows 10
-
2.4 העברת סמלים על שולחן העבודה בעצמך
2.4.1 וידאו: כיצד להצמיד סמלים לשולחן העבודה ב- Windows 10
-
2.5 בעיות אחרות
- 2.5.1 אין אזור התראות
- 2.5.2 שיוך הקיצור נכשל
- 2.5.3 לא ניתן להעביר קיצורי דרך
דרכים להתאמה אישית של סמלי שולחן העבודה ב- Windows 10
כל הגדרות שולחן העבודה הזמינות ב- Windows 10 מחולקות בערך לשלוש קבוצות גדולות:
- התאם אישית את גודל הסמלים;
- התאמה אישית של תצוגת סמלים (הוספה או הסרה);
- התאמה אישית אישית של כל אייקון.
בואו ניקח בחשבון בקצרה כל אחת מהקבוצות שנבחרו.
התאמת גודל הסמלים
יוצרי Windows 10 פיתחו שלושה סוגים של גדלי אייקונים: גדולים, רגילים וקטנים. כדי להשתמש בהגדרה זו, לחץ באמצעות לחצן העכבר הימני על שולחן העבודה, רחף מעל אפשרות התצוגה והגדר את הסולם הרצוי לסמלים. בנוסף להתאמת הגודל, הפרמטר מתאים את הסדר והיישור של הסמלים.

השתמש בכרטיסיה תצוגה כדי להתאים את הגודל, הסדר והיישור של הסמלים
וידאו: דרכים להתאים את גודל סמלי שולחן העבודה
התאמה אישית של תצוגת סמלים (הוספה או הסרה)
אם תרצה, תוכל להסתיר את כל סמלי המערכת הרגילים של Windows (מחשב, אשפה, רשת) או להפך, להוסיף ולהצמיד אותם לשולחן העבודה. לשם כך, עליך להשתמש בפונקציית ההתאמה האישית. לחץ לחיצה ימנית ועבר לפריט באותו שם.
בתפריט "ערכות נושא", לחץ על "התאמה אישית של סמלי שולחן העבודה" והתאם אישית את התצוגה של סמלי מערכת Windows הנדרשים על ידי סימון או ביטול הסימון. חלון זה משנה גם את מראה הסמלים כשלוחצים על כפתור "סמל שינוי".

חלון אפשרויות סמל שולחן העבודה מאפשר לך להתאים אישית את תצוגת סמלי שולחן העבודה של המערכת
וידאו: דרכים להוסיף סמלי מערכת לשולחן העבודה
התאמה אישית אישית של כל אייקון
אפשרות נוספת להתאמה אישית של אייקונים היא התאמה אישית (הגדרת המראה) של כל תווית בנפרד. יתר על כן, ההתאמה האישית נוגעת גם לסמלי המערכת וגם לקיצורי הדרך.
-
לחץ על כל סמל באמצעות לחצן העכבר הימני ועבור לאפשרויות "מאפיינים".

סמל (תיקיה) אפשרות מאפיינים להתאמה אישית, לחץ לחיצה ימנית על קיצור הדרך ומצא את "מאפיינים"
-
עבור לכרטיסייה "קיצור דרך" ובתחתית הכרטיסיה לחץ על "סמל שינוי". ניתן גם להגדיר הפעלה מהירה של התוכנית (או פתיחת תיקיה) באמצעות שילוב של מקשים מסוימים בעת מילוי השדה המתאים "שיחה מהירה".

שנה את הסמל בלשונית "קיצור דרך" לחץ על מקש "שינוי אייקון" בלשונית "קיצור דרך"
-
בחלון שמופיע בחר ברשימה את הסמל שאתה אוהב. אתה יכול גם ליצור סמל חדש בעצמך על ידי ציון הנתיב לתמונת.ico בעת שימוש בפונקציה Explore של הסייר.

רשימת סמלים זמינים (מראה) ב- Windows 10 בחר סמל מתאים מהרשימה
בעיות בסמלי שולחן העבודה
בשולחן העבודה, כמו בשירותי מערכת אחרים של Windows, יש שגיאות. לרוב, קריסות מובילות לבעיות בתצוגה נכונה של סמלי שולחן העבודה. בואו ניקח בחשבון את הבעיות הנפוצות ביותר ואת הדרכים לפתור אותן.
סמלים מהבהבים / מהבהבים
יש שלוש סיבות לבעיה:
- מנהלי התקנים של כרטיסי מסך פגומים;
- חוסר תאימות של תוכניות המותקנות במחשב האישי;
- כשל בשירותי מערכת Windows.
במקרה הראשון, יהיה עליך להתקין מחדש את מנהלי ההתקן של כרטיסי המסך. לשם כך, בצע את הפעולות הבאות:
-
לצד כפתור "התחל" לחץ על חיפוש והקלד "מנהל ההתקנים". לחץ לחיצה ימנית על הגדרת לוח הבקרה שמופיעה.

מתקשר למנהל ההתקנים של Windows באמצעות חיפוש מצא את מנהל ההתקנים לפי חיפוש
-
בחלון השולח שנפתח, מצא את הקטגוריה "מתאמי וידאו", הרחב אותה, בחר את כרטיס המסך שלך, לחץ עליו לחיצה ימנית ולחץ על "עדכן מנהלי התקנים".

עדכון מנהלי ההתקן של כרטיסי המסך באמצעות "מנהל ההתקנים" Windows 10 עדכן את מנהלי ההתקנים על ידי בחירת הפונקציה המתאימה מתפריט ההקשר
- לאחר מכן יחל העדכון האוטומטי של מנהלי ההתקנים של מתאם הווידאו. בסיום, הפעל מחדש את המחשב.
במקרה השני תצטרך למצוא תוכנית שמתנגשת עם מערכת Windows 10 ולהסיר אותה באופן הבא:
-
השתמש בשילוב המקשים WIN + R כדי להפעיל את שורת הפקודה והזן לתוכה את הערך compmgmt.msc.

הפעלת ניהול מחשבים משורת הפקודה של Windows פתח את ערך compmgmt.msc בשורת הפקודה
-
בחלון "ניהול מחשבים" שמופיע, עבור לקטגוריה הנדרשת בכתובת הבאה: "Utilities / Event Viewer / Windows Log / System", כאשר ברשימת התוכניות הפועלות מוצא המידע "שגיאה". זכור את שם היישום שנכתב בשדה "מקור". לנוחות זיהוי יישומים פגומים, ניתן למיין תוכניות מותקנות ומפעילות לפי תאריך.

חפש תוכניות סותרות עם Windows באמצעות ההגדרה "ניהול מחשב" מצא תוכניות סותרות בכרטיסייה "מערכת"
-
פתח את המחשב הזה ובחר באפשרות הסר התקנה או שנה אפשרות.

הסר התקנה או שנה תוכנית תחת מחשב זה ב- Windows 10 כדי להסיר תוכניות, השתמש בפונקציה "הסר התקנה או שנה תוכנית" בלשונית "מחשב זה"
-
מצא את היישום המתנגש והסר אותו.

הסרת התקנת תוכניות דרך החלונית "הסר או שנה תוכניות" הסר אפליקציות סותרות מהרשימה
- לאחר תהליך הסרת ההתקנה, אתחל מחדש.
במקרה השלישי, תצטרך לסרוק את מערכת Windows עבור שירותים פגומים.
-
לחץ לחיצה ימנית על תפריט התחל ובחר באפשרות שורת הפקודה מהתפריט שמופיע.

הפעלת שורת פקודה ב- Windows 10 ניתן למצוא את שורת הפקודה על ידי לחיצה ימנית על תפריט התחל
-
בחלון המערכת שנפתח, כתוב את הפקודה sfc / scannow, לחץ על Enter והמתין לסיום הסריקה. בעת הקלדת פקודות, ודא שאתה מקליד נכון כדי להימנע מהפעלת תהליכים של צד שלישי.

סריקת שירותי Windows באמצעות שורת פקודה הזן את הפקודה sfc / scannow בשורת הפקודה
- לאחר השלמת הבדיקה, כתוב dism / online / ניקוי-תמונה / שחזור הבריאות ולחץ שוב על Enter.
- סגור את חלון פקודת מנהל המערכת והפעל מחדש את המחשב.
נעלמים מכמה סמלי שולחן עבודה
"היעלמותם" של אייקונים משולחן העבודה מתרחשת עקב בעיות של כשל קריטי בעבודה של "סייר". כדי לפתור את מנהל המשימות (CTRL + ALT + DELETE) מצא ובחר סייר קבצים, לחץ עליו לחיצה ימנית ולחץ על הפעל מחדש, או השתמש בלחצן הפעלה מחדש בפינה השמאלית התחתונה של המנהל.

הפעל מחדש את "סייר הקבצים" באמצעות הכפתורים המתאימים במנהל המשימות
לפעמים היעלמות הסמלים קשורה לפונקציה מופעלת Continuum (מצב טאבלט), הכלולה רק ב- Windows 10. כדי להשבית, עבור אל ההגדרות ב"מערכת "(תפריט" התחל "-" אפשרויות ").

מצא את הקטע "מערכת" בהגדרות Windows
ברשימת האפשרויות שמופיעה משמאל, בחר "מצב טאבלט" והשבית את שני המחוונים הזמינים בהגדרות. הפונקציה של החלפת המכשיר אוטומטית למצב טאבלט מושבתת גם בשדה המתאים.

שנה את ההגדרות עבור מצב טאבלט כדי להחזיר סמלי יישומים לשולחן העבודה
נעלם מכל קיצורי הדרך בשולחן העבודה
הגורם לבעיה הוא פשוט - הגדרת תצוגת הסמל מושבתת במחשב. הבעיה נפתרת בשתי לחיצות: לחץ לחיצה ימנית תחילה על שולחן העבודה, ואז העבר את העכבר מעל "תצוגה" וסמן את התיבה "הצג סמלי שולחן עבודה".

אפשר "הצג סמלי שולחן עבודה" בכרטיסייה "תצוגה"
וידאו: כיצד להפעיל תצוגת סמלים ב- Windows 10
אם השיטה שלעיל לא עוזרת לפתור את הבעיה, השתמש באפשרות חלופית. התקשר לשורת הפקודה (WIN + R) והזן את הפקודות הבאות המופרדות ברצף באמצעות פסיקים: Rundll32 shell32.dll, Controll_RunDLL desk.cpl,, 5. בעת הכניסה יש להקפיד על נכונות כל הסימנים והסמלים. לחץ על אישור.

הזן פקודות בשורת הפקודה ולחץ על "אישור"
העברת אייקונים מסביב לשולחן העבודה בעצמך
הבעיה היא כדלקמן: לאחר הפעלה מחדש של המחשב, מיקום הסמלים הולך לאיבוד כל הזמן וקיצורי הדרך "מפוזרים" באופן אקראי על פני המסך. כדי לפתור את הבעיה, לחץ באמצעות לחצן העכבר הימני על שולחן העבודה, בחר באפשרות צפה ובדוק את האפשרות יישר סמלים לרשת.

כדי לבטל סמלים נעים, הפעל את האפשרות "יישר סמלים לרשת" בכרטיסייה "תצוגה"
לאחר מכן, לחץ שוב באמצעות לחצן העכבר הימני על שולחן העבודה ולחץ על "רענן" כדי לשמור את הגדרות היישור.
וידאו: כיצד להצמיד סמלים לשולחן העבודה ב- Windows 10
בעיות אחרות
בנוסף לבעיות הנ ל, ישנן בעיות אחרות שעליך לדעת על תיקונן.
אין אזור התראות
כך קורה שהסמלים מוצגים ישירות על שולחן העבודה לפי הצורך, אך אין "אזור התראות" בשורת המשימות התחתונה (זמן, פריסת שפה, נפח, מצב רשת וכו ').

אין אזור התראות בשורת המשימות התחתונה
לפתור את הבעיה הזאת:
-
בחר "הגדרות" מתפריט "התחל" ובחלון שמופיע לחץ על ההגדרה "התאמה אישית".

אפשרות התאמה אישית ב- Windows 10 פתח את העדפת "ההתאמה האישית" בהגדרות Windows
-
בחלונית השמאלית בחר בקטגוריית שורת המשימות.

אפשרות בשורת המשימות להתאמה אישית של תצוגת סמלים מצא את הפריט "שורת המשימות" בתפריט משמאל ופתח אותו
-
בקטע "אזור ההודעות", לחץ לסירוגין על הפריטים "בחר את הסמלים המוצגים בשורת המשימות" ועל "הפעל וכבה את סמלי המערכת."

התאמה אישית של אזור ההודעות ב- Windows 10 מצא את החלק "אזור ההודעות" ופתח את הפריטים הנמצאים בו
-
בשתי הנקודות, סובב את מתגי הגלילה למצב "פועל". על הסמלים שברצונך להציג בחלונית.

רשימה של כל הסמלים הזמינים לתצוגה בשורת המשימות של Windows 10 הפעל את סמלי הפקודה הנדרשים
שיוך הקיצור נכשל
כאשר סוג זה של בעיה מתרחש, הפעלת קיצור דרך אינה פותחת את התוכנית המשויכת, היישום אינו מגיב. לשחזור שיוך הקיצור:
-
בעזרת שילוב המקשים WIN + R, התקשר לשורת הפקודה וכתוב regedit. לאחר ההשקה, תתבקש לקבל הרשאה לבצע שינויים ברישום, שעימם עליך להסכים.

השקת הרישום של Windows 10 דרך מנהל המשימות הזן את הפקודה regedit בשורת הפקודה
- ברישום שמופיע, נווט לנתיב התיקיה: HKEY_CURRENT_USER / Software / Microsoft / Windows / CurrentVersion / Explorer / FileExts /.lnk.
-
לאחר מכן לחץ באמצעות לחצן העכבר הימני על ספריית ". Ink" ומחק אותה.

מחיקת ספריית. Ink ברישום Windows 10 מחק את הספרייה הנדרשת
- הפעל מחדש את המחשב.
לא ניתן להעביר קיצורי דרך
בנוסף ל"התפזרות הכאוטית "של אייקונים על שולחן העבודה, אתה עלול להיתקל במצב הפוך - חוסר היכולת להזיז את קיצורי הדרך. לא משנה מה שתעשה בעת גרירת קיצור הדרך, הוא יחזור אוטומטית למיקומו המקורי. ישנן שתי דרכים לפתור את הבעיה.
-
לחץ לחיצה ימנית על שולחן העבודה, בחר תצוגה ובטל את הסימון של האפשרות סידור סמלים באופן אוטומטי.

ארגן סמלים באופן אוטומטי ב- Windows 10 השבת את התכונה "סידור סמלים באופן אוטומטי" בכרטיסייה "תצוגה"
-
אם זה לא עוזר, פתח שורת פקודה (שילוב WIN + R), הזן את הערך regedit, ברישום עבור למסלול: HKEY_CLASSES_ROOT / CLSID / {42aedc87-2188-41fdb9a3-0c966feabec1} /. לאחר מכן לחץ לחיצה ימנית על תיקיית InProcServer32 ובחר באפשרות "הרשאות". בפריט "מנהלי מערכת", סמן את התיבה "שליטה מלאה". לחץ על אישור.

קביעת תצורה של היכולת להעביר סמלי שולחן עבודה דרך הרישום ב- Windows 10 אפשר גישה מלאה בכרטיסיית מנהלי מערכת
שולחן העבודה הוא שירות מערכת של Windows, הרגיש גם לכשלים טכניים: תצוגה לא נכונה של סמלים, בעיות בקיצורי דרך. עם זאת, התקלות המתרחשות אינן גוררות שגיאות מערכת חמורות ונפתרות תוך מספר דקות.
מוּמלָץ:
סמלים על בגדים לכביסה: פענוח תוויות, טבלה מפורטת של סמלים ויעדיהם + תמונה
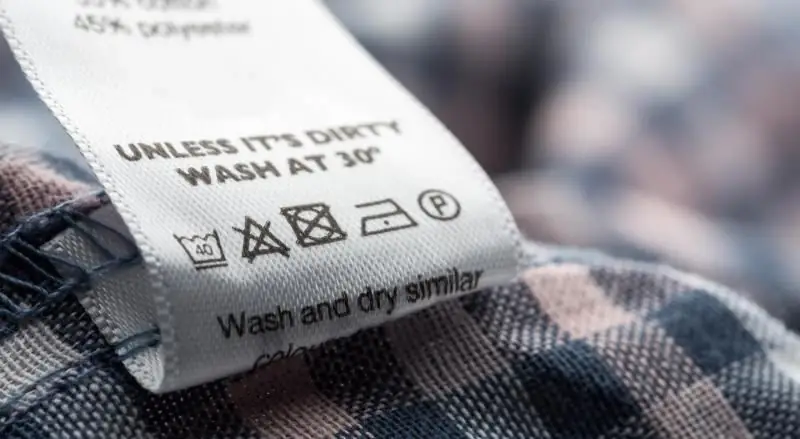
לשם מה תוויות על בגדים? הסבר על הסמלים והכינויים העיקריים. כללים לשטיפת מוצרים העשויים מחומרים מיוחדים
גאדג'טים לחלונות 10 - בחר אילו יישומונים להתקין על שולחן העבודה

למה אתה צריך יישומונים לשולחן העבודה. כיצד להחזיר יישומונים מ- Windows 7, XP. היכן ניתן למצוא גאדג'טים חדשים. מה לעשות אם הם לא עובדים
שולחן העבודה נעלם בחלונות 10 - מדוע ואיך להחזיר אותו, הוראות וטיפים

הסיבות להיעלמות או לתצוגה שגויה של שולחן העבודה (ומרכיביו) ב- Windows 10. כיצד לפתור את הבעיה. הוראות וסרטונים שלב אחר שלב
סמלים לתיקיות חלונות 10 - כיצד להתאים אישית, לשנות אייקון, להתקין אותו, להסיר חץ, ליצור קיצור דרך וכו

מהו הסמלים ב- Windows 10. כיצד להתאים אישית או לשנות אותם. היכן למצוא ערכות אייקונים. תוכניות להחלפת אייקונים. הוראות עם תמונות
מה לעשות אם לא ניתן היה לטעון או להפעיל את התוסף עבור דפדפן Yandex - הוראות שלב אחר שלב לפתרון בעיות בתמונות וסרטונים

מהם תוספים. כיצד לתקן שגיאות בטעינה, הפעלה ותמיכה בדפדפן Yandex. מה לעשות במקרה של סכסוך תוספים
