
תוכן עניינים:
2025 מְחַבֵּר: Bailey Albertson | [email protected]. שונה לאחרונה: 2025-01-23 12:43
התאמה אישית של סמלים ב- Windows 10

כוונון המחשב מתבצע לא רק לשיפור ביצועיה, אלא גם לשיפור מראה המערכת בהתאם לדרישות המשתמש. כך, למשל, תוכלו לשנות את מראה התיקיות, תוך התמקדות בטעם ובהעדפותיכם.
תוֹכֶן
- 1 מדוע עלי לשנות סמלי תיקיות ב- Windows 10
-
2 שינויים באייקוני התיקיות ב- Windows 10
- 2.1 וידאו: כיצד לשנות סמלי שולחן עבודה באמצעות Windows 10
-
2.2 כיצד להסיר חצים מתוויות
2.2.1 וידאו: כיצד להסיר חצים מקיצורי דרך ב- Windows 10
-
2.3 כיצד להסיר את סמל המגן מקיצורי דרך
2.3.1 וידאו: כיצד להסיר את סמל המגן מקיצורי דרך ב- Windows 10
-
2.4 הצגת סמלים של קבצים ותיקיות מוסתרים
2.4.1 וידאו: כיצד לפתוח קבצים ותיקיות מוסתרים ב- Windows 10
- 2.5 הצמדת סמל למסך הבית
- 2.6 אפשרויות למיון אייקונים
-
3 תוכניות להחלפת סמלים ב- Windows 10
- 3.1 סרטון: כיצד לשנות סמלים ב- Windows 10 באמצעות Se7en Theme Patcher
- 3.2 חבילות אייקונים באתרים שונים
- 4 בעיות בהחלפת אייקונים
מדוע לשנות סמלי תיקיות ב- Windows 10
שינוי מראה התיקיות במערכת ההפעלה הוא תכונה שימושית שלעתים קרובות מתעלמים ממנה. אחרי הכל, זה מאפשר:
- להגביר את מהירות העבודה - תפיסה חזותית מגיבה הרבה יותר מהר לציורים בודדים, ולא לטקסט. לכן, בחירת התיקייה הנכונה קלה בהרבה כאשר היא נראית מיוחדת;
- כדי לספק מראה נעים של תיקיות - אתה יכול לבחור את הסמלים שאתה אוהב. זה מספק כמות עצומה של יצירתיות ביצירת סביבת עבודה נוחה;
- ליצור רמזים חזותיים עבור משתמשים אחרים - ציורים יכולים להיות לא רק אישיים, אלא גם שימושיים. בדרך כלל, הציור נבחר כך שיתאים לתוכן התיקיה. כך, למשל, תוכלו לתלות מפתח ברגים על תיקיה עם תיעוד טכני. זה יאפשר לאנשים שהתיישבו לראשונה ליד המחשב שלך למצוא במהירות את מה שהם צריכים.
בדרך כלל סמלי תיקיות מאוחסנים תחת נתיב Windows / Icons. אבל כדי למצוא את כל סמלי התיקיות במחשב שלך, אתה רק צריך להזין את.ico למערכת החיפוש.
שינויים באייקוני התיקיות ב- Windows 10
שינוי הסמל לשני אינו קשה כלל. שקול תהליך זה עבור תיקיות מערכת:
-
לחץ על קיצור המקשים Win + I כדי לפתוח את הגדרות Windows 10. בחר בסעיף התאמה אישית.

סעיף התאמה אישית בהגדרות Windows 10 פתח את סעיף ההתאמה האישית בהגדרות Windows
-
או לחץ לחיצה ימנית על שולחן העבודה ובחר את הפריט המתאים בתפריט ההקשר.

פריט "התאמה אישית" בתפריט ההקשר של שולחן העבודה לחץ לחיצה ימנית על שולחן העבודה ובחר "התאמה אישית"
-
בכרטיסיה ערכות נושא, לחץ על אפשרויות סמל שולחן העבודה.

כרטיסיית ערכות נושא בקטע התאמה אישית בחר הגדרות סמל שולחן עבודה תחת התאמה אישית
-
לחץ על הסמל שברצונך לשנות. הבחירה תוצג בתיקיות "אשפה", "מחשב זה" וקטעי מערכת אחרים כדי לגשת ליכולות מסוימות של המחשב שלך. לאחר הבחירה לחץ על כפתור "שנה אייקון".

כרטיסיית סמלי שולחן העבודה באפשרויות סמל שולחן העבודה המקש "שנה סמל" יאפשר לך לבחור כל סמל לתיקיות בחלון האפשרויות
-
או בחר סמל אחר מכל תיקיה. זה חייב להתאים לפורמט.ico.

אייקון ברשימת הסמלים בלשונית "סמלים בשולחן העבודה" ציין את הסמל שברצונך להתקין במקום הסמל הרגיל
- לאחר בחירת הסמל, לחץ על מקש "אישור". שינויים יתקבלו.
אם אנו מדברים על תיקיות רגילות ולא על תיקיות מערכת, זה גם לא קשה בכלל. לשם כך, בצע את הצעדים הבאים:
-
התקשר לתפריט ההקשר של התיקיה שאת סמלה ברצונך לשנות ופתח את החלק "מאפיינים".

פריט "מאפיינים" בתפריט ההקשר של התיקיה עבור לתפריט ההקשר של התיקיה על שולחן העבודה שלך ופתח "מאפיינים"
-
בלשונית "הגדרות", לחץ על כפתור "שינוי סמל" ובחר את הסמל להחלפה באותו אופן.

כרטיסיית הגדרות בחלון מאפיינים במאפייני התיקיה לחץ על כפתור "שינוי סמל"
בנוסף להחלפת אייקון אחד באחר, ניתן גם לשנות את גודל האייקון כך שיהיה נוח למצוא את התוכנית או הקובץ הרצויים וללחוץ עליו בעזרת העכבר. לשם כך עליך לבצע את הפעולות הבאות:
-
לחץ באמצעות לחצן העכבר הימני על הסמל ובחר גודל בסעיף המשנה "תצוגה";

כרטיסיית תצוגה בתפריט ההקשר של הקובץ בקטע "תצוגה" בחר את גודל הסמלים המתאים לך
-
החזק את מקש Ctrl לחוץ וסובב את גלגל העכבר עד שהתוצאה מתאימה לך.

קיצורי דרך לשולחן העבודה מחשב ופח אשפה זה גלגל את גלגל העכבר תוך כדי לחיצה ממושכת על מקש Ctrl כדי לשנות את גודל הסמלים
ניתן גם לשנות את גודל כל רכיבי Windows בבת אחת. לשם כך, בצע את הצעדים הבאים:
-
עבור להגדרות Windows באופן שצוין לעיל, ואז עבור לקטע "מערכת".

סעיף מערכת בהגדרות Windows 10 עבור לסעיף פרמטרי המערכת
-
בכרטיסיה הראשונה של חלק זה, מצא את רשימת בחירת קנה המידה. הגדר את הערך לנוחיותך. ככל שהאחוז גבוה יותר, כך האובייקטים יהיו גדולים יותר.

פריט "קנה מידה ופריסה" בכרטיסייה "תצוגה" בכרטיסייה "תצוגה" תוכלו לשנות את הגודל של כל האלמנטים בבת אחת
- לחץ על כפתור "החל".
זה ישנה את הגודל של לא רק התיקיות על שולחן העבודה, אלא גם אלמנטים אחרים. אבל אתה יכול לשנות את הגדרות הסקאלה בדפדפן בנפרד, מה שיאפשר לך להגדיר ערך נוח לעבודה עם מחשב.
וידאו: כיצד לשנות סמלי שולחן עבודה באמצעות Windows 10
youtube.com/watch?v=gfI-BRzmMVU
כיצד להסיר חצים מתוויות
אם אתה משתמש בקיצורי דרך לתיקיות ותוכניות באופן פעיל, החצים עליהם עשויים להיות מעצבנים. הם מקשים על התפעלות מאייקונים מסודרים ומקלקלים את האסתטיקה של שולחן העבודה. למרבה המזל, הסרתם אינה קשה כלל, אך היא תדרוש ביצוע שינויים ברישום.
בצע את השלבים הבאים:
-
פתח את חלון הפעלה באמצעות מקש הקיצור Win + R והקלד regedit בחלון הקלט. אשר את הפקודה ופתח את עורך הרישום.

פקודת Regedit בחלון הפעלה הזן את הפקודה regedit בחלון הפעלה
- עבור לנתיב HKEY_LOCAL_MACHINE / SOFTWARE / Microsoft / Windows / CurrentVersion / Explorer / Shell Icon. אם תיקיית Shel Icon חסרה, יש ליצור אותה.
- צור פרמטר בשם 29. זה יהיה האחראי על החץ שבפינת התוויות.
- יש להשאיר את הערך של פרמטר זה ריק. סגור את עורך הרישום והפעל מחדש את המחשב שלך כדי לקבל את השינויים.
וידאו: כיצד להסיר חצים מקיצורי דרך ב- Windows 10
כיצד להסיר את סמל המגן מתוויות
סמל המגן יכול גם לקלקל את מראה הסמלים. זה מופיע ביישומים שדורשים הרשאות מנהל כדי לעבוד כראוי. ניתן להשבית את הסמל הזה:
-
פתח את חלון הפעלה באמצעות קיצור המקשים Win + R. הזן את הפקודה msconfig כדי לפתוח את ההגדרות.

פקודת Msconfig בחלון "הפעל" הזן את הפקודה msconfig בחלון הפעלה
- עבור לקטע "שירות" ואז להגדרות בקרת חשבון משתמש.
-
בחלון זה תראה מחוון. הגדר אותו לערך הנמוך ביותר וכל סמלי המגן ייעלמו.

חלון הגדרות בקרת חשבון משתמש הגדר את המחוון לתחתית כך שהדש ייעלם מהסמלים
וידאו: כיצד להסיר את סמל המגן מקיצורי דרך ב- Windows 10
הראה סמלים של קבצים ותיקיות מוסתרים
למערכת ההפעלה Windows הייתה כבר זמן רב יכולת להסתיר קבצים ותיקיות. עם זאת, הסמל והשם שלהם לא יוצגו במקום בו הם נמצאים. עם זאת, יש דרך פשוטה לאפשר הצגת סמלים מוסתרים בסייר הקבצים:
- פתח כל תיקיה כגון מחשב זה כדי לגשת לסייר הקבצים במערכת שלך.
- עבור לכרטיסייה "תצוגה".
-
בסרגל העליון בחר בסעיף "אפשרויות" ופתח אותו.

פריט "פרמטרים" בכרטיסייה "תצוגה" של הסייר בלשונית "תצוגה" בחר "אפשרויות" כדי להגדיר קבצים מוסתרים
-
בטל את הסימון בתיבה "הסתר קבצי מערכת מוגנים" והגדר את הדגל על הסתרת קבצים למצב "הצג קבצים מוסתרים …".

הכרטיסייה תצוגה בחלון אפשרויות תיקיה בטל את הסימון בתיבה "הסתר קבצי מערכת מוגנים" והגדר מול "הצג קבצים מוסתרים …"
- אשר את השינויים. כל הקבצים והתיקיות הנסתרים יוצגו במחשב שלך.
וידאו: כיצד לפתוח קבצים ותיקיות מוסתרים ב- Windows 10
הצמד סמל למסך הבית
הצמדה למסך התחל ב- Windows 10 פירושה הוספת סמל לתפריט התחל. סמלים כאלה עשויים בהחלט להפוך לחלופה לשולחן העבודה, מכיוון שהם מוצגים בצורה של אריחים נוחים. כדי להוסיף סמלים לתפריט זה, בצע את הצעדים הבאים:
- לחץ לחיצה ימנית על קיצור הדרך או על קובץ ההפעלה.
-
בחר "הצמד להתחלה" מתפריט ההקשר.

הפריט "הצמד להתחלה" בתפריט ההקשר של הקובץ בתפריט התחל לחץ לחיצה ימנית על הסמל ובחר "הצמד להתחלה"
-
במסך הראשוני תוכלו גם להשתמש בלחצן העכבר הימני כדי לשנות את גודל הסמל או להזיזו למיקום נוח.

שינוי גודל הכרטיסייה במסך הבית ניתן לכוונן את גודל כל סמל בנפרד במסך הבית
אפשרויות מיון לסמלים
לחיפוש נוח יותר אחר הקובץ או התיקיה הרצויים, תוכלו למיין את הסמלים לפי פרמטרים רבים:
-
לפי שם - סמלים יסודרו בסדר אלפביתי עולה או יורד (תלוי בהגדרות);

תת-פריט "שם" בפריט "מיון" מיון לפי שם עוזר לכם לסדר קבצים לפי אלפבית
-
לפי תאריך - מיין לפי התאריך בו הקובץ שונה לאחרונה או נוצר, כמו גם מקבצים אחרונים לקבצים קודמים ולהיפך;

תת-פריט "תאריך השינוי" בפריט "מיון" מיון לפי תאריך שינוי ימיין את הקבצים עד למועד שינוים האחרון
-
לפי סוג - פיצול קבצים בהתאם לפורמט. תיקיות יהיו לצד תיקיות ותמונות לצד תמונות. מיון זה שימושי אם ישנם סוגים רבים ושונים של אלמנטים במקום אחד;

תת-פריט "סוג" בפריט "מיון" מיון לפי סוג יפריד בין תבניות קבצים שונות זו מזו
-
לפי גודל - מיון פריטים לפי גודל שימושי במקרים בהם אתה צריך לנקות את הכונן הקשיח מקבצים מיותרים. זה מיד ידגיש את המסמכים הכבדים והקלים ביותר בין היתר;

תת-פריט "גודל" בפריט "מיון" מיון לפי גודל יגלה את הקבצים הכבדים והקלים ביותר
-
לפי תגים - התגים הם אופציונליים, אבל אם אתה משתמש בהם, אתה יכול למיין גם לפי אותם.

תת-פריט "תגים" בפריט "מיון" מיון לפי תגים משמש למיון הקבצים המקושרים באמצעות תג
תוכניות להחלפת סמלים ב- Windows 10
ישנן תוכניות רבות המאפשרות לשנות את סמלי התיקיות והקבצים. רבים מהם עושים זאת באופן אוטומטי. תוכניות מסוימות מחליפות סמלים עבור כל המסמכים בבת אחת, בעוד שאחרות עוזרות, למשל, לשנות את פורמט התמונה כדי ליצור את הסמלים בעצמם. בואו נסתכל על כמה מהם:
-
מחליף אייקונים. כלי שירות קטן זה קל לשימוש ופועל ללא התקנה במערכת. מספיק לטעון אותו בכדי לשנות את כל הסמלים על ידי לחיצה על כפתור אחד. כברירת מחדל, במקום סמלי Windows 10, הוא מציב סמלים של Windows 7, אך במידת הצורך תוכלו להוריד חבילות אייקונים משלכם;

ממשק מחליף אייקונים מחליף אייקונים הוא כלי עזר קטן שאינו דורש התקנה
-
מפעל ICO. תוכנית לשינוי יחס הממדים. זה מאפשר לך ליצור אייקון בכל גודל מהתמונות שתבחר. הממשק של תוכנית זו פשוט ביותר: פשוט גרור את התמונות לסביבת העבודה של ICO Factory ובחר את הגודל הנדרש. לאחר מכן, כל התמונות יומרו;

ממשק ICO Factory מפעל ICO מאפשר לך לשנות את פורמט התמונות לפורמט של סמלים
-
ד ר. תיקיה. תוכנית נוחה לעבודה עם מספר רב של מסמכים בו זמנית. מאפשר לך להוריד כמויות גדולות של סמלים מהרשת ולהקצות אותם לתיקיות ישירות בחלון התוכנית. כלי גמיש בעל הגדרות רבות ואף תומך בהמרת תמונות לפורמט.ico הרצוי לאייקונים.

ד ד ר. תיקייה מאפשרת לך לשנות את המראה של מספר גדול של תיקיות בבת אחת
-
IconTo. תוכנית זו מאפשרת לך לשנות את הסמלים של לא רק תיקיות, אלא גם כוננים קשיחים. בעזרתו תוכלו לשנות את התמונה של הכוננים המחוברים וגם של הכוננים הפנימיים. בין היתר התוכנית תומכת בכשלוש מאות אייקונים, מהם תוכלו לבחור משהו לטעמכם.

שנה אייקוני כונן המערכת באמצעות IconTo IconTo מאפשר לך לשנות את המראה של סמלים של כוננים קשיחים ומדיה חיצונית
וידאו: כיצד לשנות סמלים ב- Windows 10 באמצעות התיקון המקורי של נושא Se7en
חבילות אייקונים באתרים שונים
כדי להתאים אישית את המחשב במהירות, תוכל להוריד חבילות אייקונים מאתרים שונים. הנה כמה מהם:
-
www.winscreen.ru/icon/ - אתר מסוגנן בו תוכלו למצוא סמלים רבים עבור חלונות 10. הוא כולל מבחר גדול של סמלים יוצאי דופן בצורתם ובסגנונם. לדוגמא, תוכלו להגדיר אייקונים בסגנון מחשב איש הברזל מתוך קומיקס הסרטים של מארוול;

אתר WinScreen אתר WinScreen מכיל מספר רב של חבילות של אייקונים יוצאי דופן
-
winzoro.net/icon/desktop_icons/ - אתר זה מכיל אייקונים לכל אירוע. הם מחולקים לקטגוריות, שבכל אחת מהן המשתמש יכול לבחור קבוצה תוך התמקדות בהעדפותיו;

אתר WINZORO באתר WINZORO, סמלים מסווגים כדי להקל על מציאת חבילות הסמלים הרצויות
-
icons8.ru/windows-icons/ - בכתובת זו תוכלו למצוא למעלה מארבעת אלפים אייקונים שונים. יש לה מערכת נוחה לחיפוש סמלים לפי תגיות, בעזרתה תבחר סמלים לכל נושא;

אתר Icons8 ל- Icons8 יש מספר עצום של אייקונים חינמיים עבור Windows 10 ומחפשים לפי תגים
-
oformi.net/icons-png/ - אתר זה מספק גם הרבה אייקונים. באופן כללי, אתר זה מתמחה בהתאמה אישית של שולחן העבודה והמערכת, כך שתוכל לבחור סמן עכבר יוצא דופן או נושא חמוד עבור Windows 10 עבור הסמלים.

אתר Oformi אתר Oformi מתמחה בהתאמה אישית של שולחן העבודה, כך שהמשתמש יכול לשים לב לא רק לסמלים, אלא גם לסמן העכבר ולנושאים יוצאי דופן עבור Windows 10.
בעיות בהחלפת אייקונים
אין הרבה בעיות שאתה יכול להיתקל בהן בעת החלפת אייקונים. עם זאת, ישנם כמה טיפים כלליים שיכולים לעזור אם הקבצים שלך, למשל, מפסיקים לנוע לאחר שינוי סמלים:
- לבדוק את המערכת באמצעות אנטי-וירוס איכותי. הבעיה עשויה להיות בווירוסים שהצלחתם לתפוס כשחיפשתם את הסמלים הדרושים לכם. במקרה זה, בדוק את המחשב שלך בעזרת כלי אנטי-וירוס איכותי, למשל, Dr. Web CureIt!;
- הפעל מחדש את המערכת. הפעלה מחדש פשוטה של המחשב יכולה לפתור את הבעיה והסמלים יתחילו לנוע שוב;
- כבה את כלי השירות המחליפים סמלים. אם יש לך כלי פעיל להחלפת אייקונים, נסה להשבית אותו ובדוק אם הבעיה נפתרה;
- להתקין עדכוני מערכת חדשים. גרסאות ישנות יותר של Windows 10 עשויות להכיל באגים ופגיעויות. במקרה זה, עדכון לגירסה חדשה של מערכת ההפעלה יעזור.
היכולת להחליף סמלים עבור תיקיות או קבצים שימושית ביותר. ניתן לעשות זאת באופן ידני באמצעות כלי המערכת או על ידי הורדת תוכניות מיוחדות הפועלות במצב אוטומטי.
מוּמלָץ:
איך מנקים נכון חלונות פלסטיק ללא פסים ועם מה: תרופות לבית, מנקה אדים וכו

טיפים לניקוי חלונות פלסטיק. כלים וכלים המשמשים, השיטות הנפוצות ביותר
איך מנקים שטיח בבית מלכלוך, כתמים וריח, כולל מבלי להסיר אותו מהרצפה + תמונות וסרטונים

כיצד לנקות שטיח בהתאם לסוג הערימה והמצע. תרופות ביתיות להסרת כתמים מהציפוי
סמלים על בגדים לכביסה: פענוח תוויות, טבלה מפורטת של סמלים ויעדיהם + תמונה
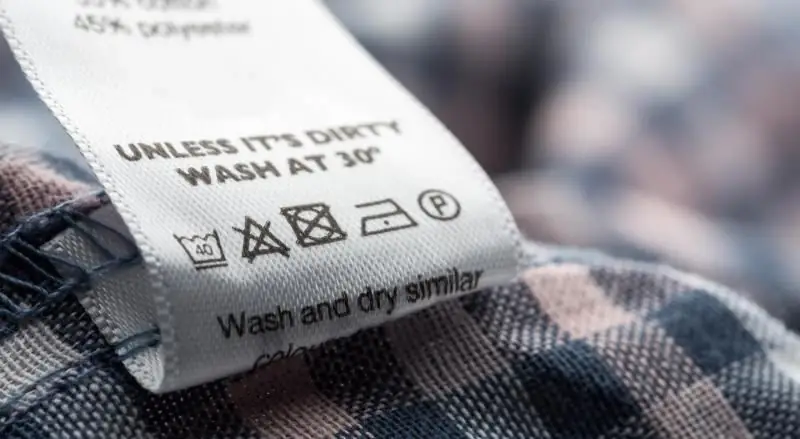
לשם מה תוויות על בגדים? הסבר על הסמלים והכינויים העיקריים. כללים לשטיפת מוצרים העשויים מחומרים מיוחדים
קרום איטום גגות - איזה עדיף לבחור ואיך להתקין אותו נכון

תכונות של סוגים שונים של סרטי איטום. כיצד לבחור את האפשרות הטובה ביותר ולהרכיב אותה כהלכה. סקירה כללית של יצרני קרום איטום
סרט איטום לגג, איזה מהם עדיף לבחור ואיך להתקין אותו נכון

מהו סרט איטום ומה פונקציותיו. יצרנים גדולים של סרטי איטום. התקנה נכונה של איטום לגג הבית
