
תוכן עניינים:
2025 מְחַבֵּר: Bailey Albertson | [email protected]. שונה לאחרונה: 2025-01-23 12:43
הכל על הרשאה ומחיקה של מחשב ב- iTunes
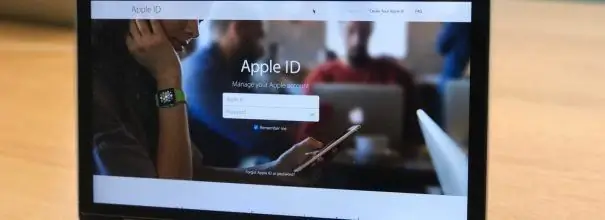
מספר גדל והולך של אנשים ברחבי העולם מעדיפים להשתמש בתקשורת iTunes למטרות אישיות, מה שמאפשר להם לקנות תוכן מורשה - סרטונים, תוכנות, קליפים וספרים אלקטרוניים. התוכנה ליישום זה פותחה על ידי חברת אפל. הפצת תוכן המדיה מתבצעת דרך החנויות המקוונות הרשמיות iTunes Store ו- AppStore. כמו יצרנים אחרים, לאפל יש אינטרס עמוק לגרום למשתמשים רשומים להשתמש ביישום המדיה ישירות לשימוש אישי. לשם כך פותח תהליך של אישור והסרת אישור, כלומר הגדרת מחשבים שהתחברו אי פעם לחנויות מקוונות. לאחר העברת ההרשאה, המחשב קשור לחשבון שהוזן והמשתמש מקבל את הזכות להוריד,האזנה וצפייה בתכני מדיה שהורדו בעבר באמצעות iTunes Match או נרכשו בחנויות מקוונות.
תוֹכֶן
-
1 מהי הרשאת מחשב ב- iTunes ומדוע יש צורך בכך
- 1.1 כללים לאישור מחשב ב- iTunes
-
1.2 כיצד להתחבר למחשב
1.2.1 וידאו: כיצד לאשר מחשב ב- iTunes
- 1.3 בדיקת מספר ההרשאות שבוצעו תחת מזהה Apple אחד
- 1.4 מה לעשות אם חורג ממספר ההרשאות המותר
-
2 כיצד לבטל הרשאה נכונה
- 2.1 בטל הרשאה ממחשב אחד
- 2.2 כיצד לבטל אישור מכל המחשבים בו זמנית
- 2.3 כיצד לבטל כראוי את הפעם השנייה בשנה אחת
-
3 בעיות ופתרונות פוטנציאליים
-
3.1 המחשב אינו מורשה
3.1.1 וידאו: המחשב אינו מורשה ב- iTunes, פתרון הבעיה
- 3.2 iTunes מבקש הרשאה בעת הפעלת רכישה מחנות מקוונת
- 3.3 iTunes לא יופעל
-
3.4 iTunes ו- iPhone אינם מסתנכרנים
3.4.1 וידאו: תקן את נושא הסנכרון ב- iTunes
-
מהי הרשאת מחשב ב- iTunes ומדוע יש צורך בכך
תהליך ההרשאה של iTunes הוא רישוי של מחשב Windows או Mac להורדת תוכן מדיה. ככלל, יש צורך באישור לרכישה או להורדה של תוכנה בחינם מחנות iTunes ו- AppStore. הפופולריים ביותר הם קטעי וידאו, קליפים, משחקי מחשב וסוגים שונים של תוכנות.
בתהליך קבלת רישיון, שרת אפל קושר את המחשב למזהה משתמש שנקרא Apple ID, ורק לאחר השלמת תהליך זה הוא נותן גישה לתוכן המדיה. המחשב המורשה רשאי להוריד ולסנכרן את תוכן המדיה שנרכש מחנויות מקוונות ללא כל מגבלות.
הפונקציות הבאות זמינות למחשבים מורשים:
- קניית תוכן מחנויות מקוונות ב- iTunes;
- הורדת קטעי וידאו וקליפים דרך iTunes;
- הורדת משחקי מחשב ותוכנה מה- AppStore;
- סנכרון של גאדג'טים iPad, iPhone ו- iPod Touch עם מחשב.
כדי למנוע הפצה פיראטית של תוכן מדיה מורשה, אפל הציגה מגבלה על מספר המכשירים תחת מזהה אחד. לא יכולים להיות יותר מחמישה כאלה. אם במחשב שלך יש מספר מערכות הפעלה, עליך לקבל רישיון מ- iTunes עבור כל אחת מהן.
כללי הרשאות מחשבים ב- iTunes
אם אינך מנסה להוריד תוכן מדיה שנרכש בעבר, אין צורך בהרשאה. כאשר אתה מבצע רכישה מחנות iTunes או מנסה להוריד רכישות מוקדמות כלשהן, האפליקציה תבקש את מזהה ה- Apple והסיסמה שלך. אותו דבר קורה כאשר מחשב מסונכרן עם גאדג'ט. לאחר ההרשאה, שרת Apple יזכור את המכשיר ויאפשר לבצע את כל הפעולות תחת מזהה Apple תקף.
כיצד להתחבר למחשב
כדי לאשר תחת Windows, עליך להפעיל את iTunes ולבצע את סדרת הפעולות הבאה:
- לחץ על שורת התפריטים "חשבון" בחלון הראשי של התוכנית ובחר את הפריט "הרשאה" ברשימה הנפתחת.
-
בתפריט שנפרש בצד ימין לחץ על "אשר מחשב זה …".

החלון הראשי של iTunes בחלון הראשי בחר את השורה "חשבון" בתפריט העליון, עבור לכרטיסייה "הרשאה" ולחץ על כפתור "אשר מחשב זה"
-
בחלון שנפתח, הזן את מזהה Apple והסיסמה שלך לחשבונך.

חלון אישור מחשבים בחלון ההרשאה עליך להזין את מזהה ה- Apple והסיסמה שלך
-
לחץ על כפתור "אשר".

אישור למחשב לחץ על כפתור "אשר"
במחשב שבו פועל MacOS, אתה יכול להיכנס לחשבון שלך באותו אופן:
- לחץ על כפתור "חשבון" בשורת התפריטים האופקית של התוכנית.
- בתפריט הנפתח בחר "אשר".
-
בחלון שנפתח, לחץ על השורה "אשר מחשב זה …".

החלון הראשי של iTunes ב- Mac לקבלת הרשאה תחת MacOS, עליך לבחור ברצף את הפריטים "חשבון" - "הרשאה" - "אשר את המחשב הזה …"
- הזן את מזהה Apple וסיסמת החשבון שלך.
הפעולה פשוטה למדי ואינה מצריכה כישורים מיוחדים.
וידאו: כיצד לאשר מחשב ב- iTunes
בדיקת מספר ההרשאות שבוצעו תחת מזהה Apple אחד
יהיה עליך לבדוק את מספר הרישיונות אם אינך יכול לאשר את המחשב. בשביל זה אתה צריך:
-
הפעל את iTunes והיכנס לחשבונך באמצעות מזהה Apple והסיסמה שלך.

אימות iTunes כדי לאשר ב- iTunes, הזן את מזהה Apple והסיסמה שלך
- בחר בפריט "חשבון" בתפריט הראשי.
-
בתפריט הנפתח לחץ על השורה "צפה …".

פריטי משנה של תפריט "חשבון" ב- iTunes בתפריט הנפתח בחר "הצג …"
-
בחלון פרטי חשבון, נווט לקטע עיין במזהה Apple. מספר המחשבים המורשים מופיע תחת הרשאת מחשבים.

פרטי חשבון התבונן בפריט "אישור מחשבים", הוא מציין את מספר הרישיונות החוקיים להתחברות ל- iTunes
מה לעשות אם חורג ממספר ההרשאות המותר
לאחר שחמישה מכשירים מורשים להזדהות Apple ID אחד, כל המכשירים הבאים יהיו רשאים להיקשר לחשבון רק לאחר שלפחות אחד מהם יאושר.
אם כבר רשמתם חמישה מחשבים לחשבון אחד ויש צורך ממשי להעניק רישיון למכשיר השישי, יהיה עליכם לבטל אישור מהאחד מהגאדג'טים שהתחברו בעבר, או בבת אחת. אם תבחר באפשרות השנייה, ייתכן שיהיה צורך לאשר התקנים מסוימים.
איך לבטל הרשאה נכונה
ביטול הרשאה למחשב מתבצע על מנת למנוע העתקה בלתי חוקית של נתונים מהחנות המקוונת. זה עשוי להידרש במקרים הבאים:
- בעת מסירת המכשיר לתיקון או סילוק;
- כדי להגדיל את ה- RAM;
- אם אתה צריך להחליף את הכונן הקשיח או את לוח האם;
- במקרה של התקנה מחדש של מערכת ההפעלה.
ביטול אישור מחשב אחד
כדי לבצע את תהליך ביטול ההרשאה, עליך להפעיל את iTunes ולבצע את סדרת הפעולות הבאות:
במחשב Windows:
- לחץ על השורה "חשבון" בשורת התפריטים, בחלון הנפתח בחר את הפריט "הרשאה".
-
בתפריט המתרחב בצד ימין לחץ על כפתור "בטל הרשאה ממחשב זה …".

ביטול אישור מחשב Windows בתפריט הראשי, עבור לשורה "חשבון" ובכרטיסייה "הרשאה" בחר "בטל הרשאה ממחשב זה …"
-
הזן את מזהה Apple והסיסמה עבור החשבון, ואז לחץ על כפתור "בטל הרשאה".

אישור ביטול אישור הזן את האישורים שלך כדי לאשר אישור ביטול
עבור macOS:
- לחץ על השורה "חשבון" בסרגל הכלים העליון, בתפריט הנפתח עבור אל הכרטיסייה "הרשאה".
- בחר בפריט "בטל הרשאה ממחשב זה …", זהה את חשבון המשתמש.
-
לחץ על הלחצן "בטל אישור".

ביטול אישור מחשב MacOS לאחר שתזין את אישוריך ולחץ על הלחצן "בטל הרשאה", כל קבצי המדיה שיועלו באמצעות שירותי אפל יהפכו לנגישים במחשב זה.
אישור המחשב הושלם. לאחר מכן, תוכל לאשר כל מכשיר אחר תחת מזהה Apple שלך.
כיצד לבטל אישור מכל המחשבים בו זמנית
כדי לבטל רישום של כל המחשבים המורשים בו זמנית, בצע את הצעדים הבאים:
-
בתפריט הראשי של תוכנית iTunes בחרו בפריט "חשבון" ולחצו על השורה "צפה …" בחלון הקופץ.

מתכונן לאישור ביטול בתפריט הנפתח בחר בשורה "הצג …"
- עבור לחלון "פרטי חשבון".
-
במקטע עיין במזהה Apple, לחץ על הלחצן בטל הרשאה הכל.

בטל הרשאה מכל המחשבים בחלון "פרטי חשבון" לחץ על הלחצן "בטל הרשאה מהכל"
- בחלון שמופיע, הזן את מזהה ה- Apple והסיסמה שלך ואז לחץ על כפתור "בטל הרשאה".
אתה יכול להשתמש באישור ביטול של כל המחשבים בבת אחת לא יותר מפעם אחת בשנה. לאחר פעולה זו, כל מחשב יצטרך להירשם מחדש. לחצן ביטול ההרשאה זמין רק כאשר משתמשים ביותר משני מכשירים מורשים לגישה לחשבון.
לאחר אישור ביטול התוכן של האלבומים שלך לא נמחק בשום מקום, הגישה אליהם פשוט נסגרת באופן זמני. הוא ישוחזר לאחר אישור מחדש של המחשב.
כיצד לבטל הרשאה נכונה בפעם השנייה בשנה אחת
ישנם מצבים שבהם אין די בביטול רישיון מלא לכל המחשבים במהלך השנה.
ביטול רישיון מלא משני נעשה באמצעות התמיכה הטכנית של אפל. בשביל זה אתה צריך:
- בשורת התפריטים הראשית לחץ על הפריט "עזרה".
-
בתפריט הנפתח בחר "שירות ותמיכה של Apple".

פריט בתפריט "עזרה" בתפריט הנפתח לחץ על השורה "שירות ותמיכה של אפל"
-
הדפדפן המסומן כעיקרי יתחיל במחשב. בדף התמיכה של Apple שנפתח, לחץ על סמל חנות iTunes.

חלון יצירת קשר עם תמיכה של Apple בחלון הפנייה לתמיכה הטכנית, בחר בסמל חנות iTunes
-
בחר את השפה לערעור. תמיד צריך לזכור כי מתן תמיכה טכנית במקרה זה צריך להיות אמריקאי, ולא רוסי. זו דרישה לכל המשתמשים, ללא קשר למדינת המגורים ולזהות Apple החלה. בחלק התחתון של הדף מוצג סמל דגל המדינה המוגדר כברירת מחדל. עליך ללחוץ עליו ולבחור ידנית את ארה"ב כמיקום שלך. הסיבה לכך היא שסמל הדוא"ל זמין רק בדף התמיכה הטכנית בארה"ב. בדפי מדינות אחרות, הקשר ניתן רק באמצעות הטלפון.

בחירת שפה ליצירת קשר עם התמיכה הטכנית בחר ארה ב כמיקום שלך
-
בחלון שנפתח בחר באישור iTunes או בלוק אישור.

בחירת נושא ליצירת קשר עם התמיכה הטכנית בחר באישור iTunes או בלוק אישור
-
בחלון הבחירה כיצד ליצור קשר עם התמיכה של Apple, לחץ על סמל הדוא ל.

בחירת דרך טיפול בחר דרך ליצור קשר בדוא ל
-
הזן את המידע הנדרש בעזרת אותיות לטיניות:
- בבלוקים של שם פרטי ושם משפחה, הזן את שם המשפחה שלך ואת שם המשפחה שלך;
- בשורת כתובת הדוא"ל, הכנס את כתובת הדוא"ל אליה בוצעה ההרשמה;
- הכנס את המזהה שלך בשדה Apple ID;
- למטה, בגוש הבחירה במדינה, לחץ על כפתור אחר וכעת בחר ברוסיה מהרשימה הנפתחת;
-
בתיבת ההערות הגדולה כתוב משפט כמו: "בוקר טוב! עלי לבצע אישור של כל המחשבים המשויכים לחשבוני. לאחרונה הוצאתי ביטול הרשאה, אך לא ביטלתי אישור למחשב נייד שנמצא בתיקון. תודה!"

מילוי השדות במידע אישי מלא את כל השדות במידע אישי: שם פרטי, שם משפחה, כתובת, דוא ל, מזהה אפל, וכמדינה ברשימה שנפתחת על ידי לחיצה על כפתור אחר, בחר רוסיה
- לחץ על כפתור המשך.
תשובה של התמיכה הטכנית של Apple להודעת הדוא"ל שלך אמורה להגיע תוך 1-2 ימים
אם השם הפרטי ושם המשפחה תואמים לנתונים של חשבון Apple ID המורשה בשרת התאגיד, שירות התמיכה הטכנית יביא לרישום כל המחשבים עבור חשבונך.
לאחר ביטול ההרשאה, באפשרותך לחבר כל מחשב לזהות Apple שלך.
בעיות אפשריות ודרכים לפתור אותן
ITunes הוא מוצר די שנוי במחלוקת מבית אפל. המדיה משלבת חנויות מוסיקה ווידאו בהצלחה, מעניקה את הזכות לסנכרון עם גאדג'טים שונים, וכן מספקת גישה לחנות iTunes. למרות תפוצתו הרחבה, יש לאפליקציה מספר חסרונות ושגיאות חוזרות ונשנות לעתים קרובות, שהיצרן לא הצליח להיפטר מהם. להלן הטובים ביותר.
המחשב אינו מורשה
אם המחשב אינו מורשה, ראשית עליך להסיר את הרישיון מכל המחשבים המורשים. אם מסיבה כלשהי זה לא עובד, או שאתה פשוט לא רוצה לעשות זאת, בטל את הרישיון רק למחשב העובד והרשם אותו שוב:
- בתפריט הראשי של iTunes, בחר את השורה "חשבון" ועבור לפריט "הרשאה" ברשימה הנפתחת.
- לחץ על השורה "בטל הרשאה ממחשב זה" בתפריט המתרחב בצד ימין, והזן את מזהה ה- Apple והסיסמה שלך.
- לחץ על כפתור בטל הרשאה וסגור את iTunes.
-
מחק את ספריית המידע של SC שנמצאת בכתובת C: / Users / All Users / Apple Computer / iTunes / SC Info /.

חלון סייר חלונות מחק את מדריך המידע של SC שנמצא בתיקיית נתוני המשתמש ב- iTunes
- הפעל מחדש את iTunes.
- היכנס לחשבונך באמצעות מזהה Apple וסיסמתך, והסמיך את המחשב שלך באמצעות התוכנית המתוארת לעיל.
לאחר ביצוע אלגוריתם זה, ההצעה לאשר את המחשב לכל סנכרון עם גאדג'טים נעלמת
ההרשאה עלולה להיכשל עקב בעיות שונות. הנפוצים ביותר קשורים לנוכחות וירוסים במערכת ההפעלה ולעימותים עם תוכנות אחרות.
וידאו: המחשב אינו מורשה ב- iTunes, הפיתרון לבעיה
iTunes מבקשת אישור בעת הפעלת רכישה מחנות מקוונת
אפליקציית המדיה של iTunes יכולה לפעמים לבקש הרשאה כשמנסים להשמיע תוכן שנרכש מחנות iTunes. בדרך כלל זה קורה בגלל בעיות בחשבון המשתמש.
ניתן להסיר בעיות מסוימות בתהליך הרישוי ב- iTunes ב- Windows על ידי איפוס בקרת חשבון המשתמש:
- לחץ לחיצה ימנית על כפתור "התחל".
-
בתפריט שנפתח בחר בפקודה "הפעל".

תפריט מקשים התחל בתפריט של מקש "התחל" בחר בפריט "הפעל"
-
בשדה "פתח" הזן את הפקודה UserAccountControlSettings ולחץ על אישור.

הפעל חלון פקודה בחלון הפקודה הפעל, הזן את הפקודה UserAccountControlSettings
-
בחלון שנפתח "אפשרויות בקרת חשבון משתמש" עוברים לתחתית מחוון המעליות ולוחצים שוב על אישור.

הגדרת התראה על שינויים בהגדרות המחשב בחלון ההעדפות החלק את מחוון המעלית מטה
- להפעלה מחדש של מחשב.
- פתח שוב את חלון הגדרות בקרת חשבון המשתמש. כוון את המחוון למקומו המקורי או השאר אותו בתחתית. לחץ על כפתור אישור.
- הפעל מחדש את המחשב.
- אשר את המחשב.
ITunes לא תתחיל
אם במחשב שלך מותקן נגן מדיה QuickTime, iTunes עלולה להפריע לו ולא תושק עקב שיתוף של תוסף או קודק. במקרה זה, ההסרה הרגילה או ההתקנה החדשה של אפליקציית המדיה חסרת תועלת. כדי לפתור את הבעיה, עליך לבצע את הפעולות הבאות:
- פתח את "סייר" או "המחשב שלי" ועבר בשביל C: Windows System32.
- מצא את ספריית QuickTime בתיקיה.
- מחק ספרייה זו לחלוטין.
- להפעלה מחדש של מחשב.
הבעיה צריכה להיעלם.
אין סנכרון בין iTunes ו- iPhone
כל בעלי האייפונים משתמשים מדי פעם בתקשורת iTunes. עם זאת, ישנם מצבים שבהם נוצרות בעיות בעת ניסיון לסנכרן את הגאדג'ט עם המחשב. הגורמים העיקריים לשגיאות סינכרון הם:
- הבעיה היא בכבל החיבור. עליך לבדוק את הכבל על ידי חיבורו לאייפון אחר. אתה יכול גם לבדוק באופן חזותי את הכבל לאיתור כינויים או שבירות.
- הסיבה היא האייפון עצמו. תוכנת הגאדג'ט קורסת ושגיאות מערכת מצטברות בגלל תחזוקה לא נכונה. הבעיה נפתרת באמצעות אתחול מחדש של הגאדג'ט.
- ממשק ה- USB פגום. עליך לנסות לחבר את הגאדג'ט ליציאת USB אחרת בלוח האם או למחשב אחר.
- בעיות בתוכנות יישומים או שגיאות במערכת ההפעלה. במקרה זה, הפעלה מחדש של המחשב עשויה לעזור.
ישנן הרבה יותר בעיות ביישום המדיה של iTunes, אך זהו נושא לכתבה נפרדת.
וידאו: תקן את נושא הסנכרון ב- iTunes
אין שום דבר מסובך בתהליך האישור וההרשאה של המחשבים ב- iTunes. על המשתמשים לקחת בחשבון כמה מהניואנסים כדי לא להתמודד עם קשיים בעת ביצוע פעולות אלה. אתה תמיד צריך לבטל הרשאה ממחשב או מכשיר בעת העברת אותו לאדם אחר לתקופה מסוימת כדי למנוע רכישות או הורדות של תוכן מדיה בלתי מורשים. בנוסף, עליך תמיד לקחת בחשבון את מספר המחשבים המורשים תחת תעודה מזהה אחת. אם אתה ממלא אחר הדרישות הפשוטות הללו, ניתן למנוע בעיות בשימוש במדיה iTunes.
מוּמלָץ:
כיצד לחבר את מרכז המוסיקה לטלוויזיה, מחשב, מחשב נייד ומכשירים אחרים + וידאו

כיצד לחבר את מרכז המוסיקה למחשב, מחשב נייד, טלוויזיה. מהם הכבלים והמחברים, כיצד לחבר את החוטים בצורה נכונה
כיצד למצוא טלפון אם הוא כבוי - בבית ובמקומות אחרים, חפש מכשיר באנדרואיד ובמערכות אחרות דרך מחשב, באמצעות כרטיס SIM, Imei

דרכים שונות למצוא את הטלפון המנותק. כאשר לא ניתן למצוא את המכשיר ואיך לא לאבד אותו
מחשב נייד או מחשב אינם רואים רשת WiFi: מה לעשות, כיצד לפתור את הבעיה בחיבור Wi-Fi

מדוע המערכת אינה מציגה את נקודת הגישה שלך ל- Wi-Fi? מה לעשות אם רק הרשת שלך אינה גלויה או אם רשימת החיבורים ריקה לחלוטין
כיצד לחבר מחשב נייד לטלוויזיה באמצעות WiFi

מה נותן חיבור אלחוטי של מחשב נייד לטלוויזיה. כיצד להתחבר: מערכת DLNA, Miracast, מתאמים ותוכנות צד שלישי
פרוטוקול חיבור PPPOE: מה זה, הגדרת חיבור מהיר עבור Windows 7, 10, שגיאות אפשריות

מהו פרוטוקול PPPoE: יתרונות וחסרונות, עקרון הפעולה. כיצד להגדיר חיבור זה ב- Windows 7 ו- 10. מה לעשות אם מופיעה שגיאה
