
תוכן עניינים:
2025 מְחַבֵּר: Bailey Albertson | [email protected]. שונה לאחרונה: 2025-01-23 12:43
AirDrop או כיצד להעביר קבצים בין מכשירי Apple דרך האוויר

AirDrop ב- iPhone, iPad ו- iPod touch נועד לשתף באופן מיידי קבצים בין מכשירי Apple הסמוכים. בואו ניקח בחשבון אילו מכשירים תומכים בפונקציה זו, כיצד להשתמש בה, וכן נכיר פתרונות לבעיות נפוצות בעת השימוש בשירות זה.
פונקציית AirDrop והתקנים התומכים בה
AirDrop היא פונקציית העברת קבצים אלחוטית בין מכשירי Mac OS שכנים, iPhone, iPad ו- iPod. אין צורך להוריד ולהתקין את השירות, הוא אינו דורש חיבור לרשת, כמו גם רישום והגדרות נוספות.
AirDrop הופיע לראשונה ב- OS X Lion וב- iOS 7 והוא נתמך כרגע במכשירים הבאים:
- טלפונים: iPhone 5, iPhone 5s, iPhone 5c, iPhone 6 ו- iPhone 6 Plus, iPhone 6s ו- iPhone 6s Plus, iPhone SE, iPhone 7 ו- iPhone 7 Plus, iPhone 8 ו- iPhone 8 Plus, iPhone X;
- טאבלטים: iPad 4, iPad Air, iPad Air 2, iPad mini, iPad mini עם תצוגת רשתית, iPad mini 2/3/4, iPad Pro 9.7 / 10.5 / 12.9;
- מחשבים: מחשבים שולחניים שבהם פועל Mac OS Lion ומעלה;
- MacBooks: MacBook Pro (סוף 2008 ואילך), MacBook Air (סוף 2010 ומעלה), MacBook (סוף 2008 וחדש יותר), iMac (תחילת 2009 ואילך), iMac (תחילת 2009) ואילך), Mac mini (אמצע 2010 ומאוחר יותר);
- נגן: iPod touch דור 5, iPod touch 6 דור.
כיצד לדעת אם AirDrop זמין במכשיר שלך
כדי לבדוק אם AirDrop זמין במכשיר שלך, בצע את הפעולות הבאות:
- במכשירי iOS. AirDrop יופיע במרכז הבקרה לאחר שתחליק כלפי מעלה מתחתית המסך;
-
במחשבי מק. בחר Go מסרגל Finder.

לוגו AirDrop ודא שהמכשיר שלך מכיל את התכונה הזו לפני שתנסה להפעיל את AirDrop
כיצד להפעיל ולהגדיר את התכונה
הוראות להפעלה ותצורה של AirDrop במכשירי Mac ומכשירי iOS שונים.
כיצד להפעיל ולהגדיר את AirDrop במחשבי Mac
כדי להפעיל ולהגדיר את התכונה במחשבי Mac, בצע את הפעולות הבאות:
- בשורת התפריטים Finder, מצא Go ובחר AirDrop.
- אנו מחברים Bluetooth או Wi-Fi. אם אחת מהאפשרויות כבר מופעלת, AirDrop יתחבר אוטומטית.
-
בחירה באפשרות "אפשר את הגילוי שלי" בתחתית חלון AirDrop.

AirDrop Mac אל תשכח לבחור באפשרות "אפשר את הגילוי שלי" בתחתית חלון AirDrop
כיצד להפעיל ולהגדיר את AirDrop במכשירי iOS
במכשירי iOS ההתקנה היא כדלקמן:
-
עבור אל "מרכז הבקרה".

AirDrop במרכז הבקרה של iOS כדי להפעיל AirDrop במכשירי iOS, עבור אל "מרכז הבקרה"
- הפעל את AirDrop.
-
ציין את סוג הזיהוי בתוכנית.

רשימת זיהויים אפשריים ב- AirDrop iOS ציין את סוג הגילוי ב- AirDrop ב- iOS
כיצד לשלוח ולקבל קבצים
ההוראות לשליחה וקבלה של קבצים במחשבי מק ומכשירי iOS שונות גם הן.
כיצד לשלוח ולקבל קבצים במחשבי מק
לאחר הפעלת הפונקציה, המשתמשים המחוברים הקרובים ביותר יופיעו בחלון. גרור את הקבצים שאתה רוצה לתמונת הנמען בחלון ולחץ על "שלח".

גרור את הקבצים שאתה רוצה לתמונת הנמען בחלון ולחץ על "שלח"
אם בתוכנית יש כפתור "שתף", לחץ עליו:
- ב- Finder, לחץ באמצעות לחצן Control על הקובץ הרצוי ובחר שתף מתפריט ההקשר.
- בתפריט 'שתף' בחרו ב- AirDrop.
-
ציין נמען מהרשימה.

רשימת משתמשים של AirDrop Mac ציין נמען מהרשימה ב- AirDrop
- לחץ על כפתור "סיום".
אם אתה צריך להשיג את הקובץ:
- היכנס לחשבון iCloud שלך.
- הקובץ יעבור אוטומטית לתיקיית ההורדות.
- אחרת, אשר את קבלת הקובץ.
כיצד לשלוח ולקבל קבצים במכשירי iOS
כדי לשלוח קובץ באמצעות AirDrop במכשירי iOS:
- בחר את הקובץ או התוכנית הרצויים.
- לחץ על שתף.
-
הקש על הנמען הרצוי כאשר AirDrop מופעלת.

שליחת תמונות באמצעות AirDrop ב- iOS לחץ על "שתף" ובחר את הנמען הרצוי עם הפעלת AirDrop
כדי להשיג קובץ באמצעות AirDrop במכשירי iOS:
- לחץ על כפתור "קבל" בהודעת הקובץ שהתקבלה.
-
הקבצים יופיעו אוטומטית בתיקיות המתאימות במכשיר שלך. לדוגמא, תמונות יעבור לתמונות, ואתרי אינטרנט ייפתחו בספארי.

קבלת תמונות באמצעות AirDrop ב- iOS לאחר לחיצה על "קבל", הקבצים מופיעים אוטומטית בתיקיות המתאימות במכשיר
וידאו: כיצד להשתמש ב- AirDrop
כיצד להשבית את הפונקציה
כדי לכבות את AirDrop:
- החלק למעלה מלמטה המסך ופתח את מרכז הבקרה.
- לחץ על AirDrop.
- בחר "קבל כבוי".
בעיות אפשריות בעת השימוש ב- AirDrop
אם אינך רואה את הנמען בחלון AirDrop או ברשימה:
- וודא ששני המכשירים תומכים ומאפשרים תכונה זו. במכשיר iOS, יש להפעיל Wi-Fi ו- Bluetooth ולהשבית קשירה;
- התקנים צריכים להיות ממוקמים לא יותר מ- 9 מטרים זה מזה;
- אם בחרת אנשי קשר רק בעת החיבור, ודא שאתה ברשימת אנשי הקשר של הנמען. אם לא, בקש מהנמען לבחור באפשרות "לכל".
אם תוכן לא מועבר בין iPhone ו- Mac, צור זוג Bluetooth בין המכשירים הנדרשים:
- הפעל את Bluetooth בטלפון שלך.
- במחשב, עבור אל העדפות מערכת, ואז Bluetooth ומצא את iPhone.
-
לחץ על צור זוג.

מק רואה iPhone באמצעות Bluetooth מצא את ה- iPhone ולחץ על "זוג"
- חלון עם קוד והצעה ליצירת זוג יופיע על מסכי המחשב והטלפון.
-
אשר את הפעולה.

אישור זיווג ל- iPhone ו- Mac אשר זיווג ל- iPhone ו- Mac
-
בדוק שההתקנים מהזוג מופיעים ברשימת התקני ה- Bluetooth במכשירים שלך.

iPhone-Mac ברשימות Bluetooth בדוק שהמכשירים מהזוג מופיעים ברשימת ה- Bluetooth
וידאו: פתרון הבעיה עם AirDrop
AirDrop הוא שירות פשוט ופרקטי להעברה מהירה של סוגים שונים של תוכן בין מכשירי אפל. ודא שהמכשיר שלך תומך בתכונה ושלח את הקבצים הדרושים ללא תוכניות או הגדרות נוספות.
מוּמלָץ:
כיצד להשתמש באקדח דבק לעבודת רקמה: כיצד עובד אקדח תרמו (הוראות עם סרטון), מה ניתן להדביק, כיצד להחליף מוטות

מה אפשר לעשות עם אקדח תרמי בעבודת רקמה. כיצד להשתמש באקדח דבק, מה לעשות אם מתעוררות בעיות
חרט חשמלי: איזה לבחור, כיצד להשתמש בו, כיצד לעשות זאת בבית ולעשות זאת בעצמך תיקונים
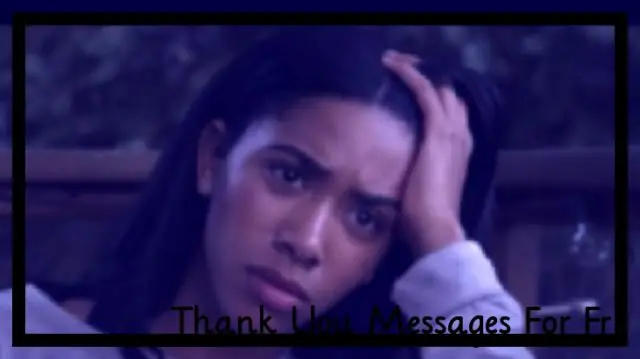
סוגים, שיטות שימוש ותיקון של חרטים חשמליים. איזה מהם לבחור: סקירה מאוירת, הוראות וידאו, ביקורות. איך מכינים את המכשיר בעצמכם
כיצד לחבר אייפון, אייפד לטלוויזיה באמצעות Wi-Fi, USB

כיצד לחבר מכשירי אפל לטלוויזיה. שימוש במתאמים רשמיים ובמוצרי צד שלישי. שגיאות חיבור אפשריות
חיסון נגד כלבת לחתול: באיזה חיסון משתמשים, כיצד הוא עובד, מתי לעשות זאת, המלצות וטרינרים, ביקורות

כיצד נרכש כלבת בחתולי בית. סוגים ועקרון של פעולת חיסון. התוויות נגד והכנה לחיסון. שיקום אחריו. ביקורות
הטלפון נפל למים: מה לעשות, כולל עם אייפון בשירותים, אם הגאדג'ט לא נדלק, הרמקול לא עובד

מה לעשות אם הטלפון שלך נופל למים: הוראות לשמירת הטלפון שלך. תכונות לדגמים שונים. אשליות תכופות. בעיות אפשריות לאחר הייבוש
