
תוכן עניינים:
2025 מְחַבֵּר: Bailey Albertson | [email protected]. שונה לאחרונה: 2025-01-23 12:43
כיצד להגדיר את דפדפן Yandex כברירת מחדל ב- Windows 7, 8, 10
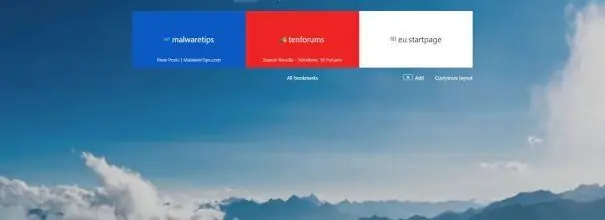
בכל גרסאות Windows היה תמיד דפדפן ברירת מחדל. לפני Windows 10 זה היה Internet Explorer, ובגרסה האחרונה, Edge. אך רוב המשתמשים מתרחקים מהדפדפן הרגיל ועוברים לאחת ההיצע הנוח והיעיל יותר. ברגע שתתחיל להשתמש בדפדפן צד שלישי חדש, עליך להגדיר אותו כתוכנית ברירת המחדל.
מדוע לבחור בדפדפן ברירת המחדל
על ידי הורדה והתקנה של דפדפן צד שלישי, תבטיח שלמחשב שלך יהיו שני דפדפנים - סטנדרטיים וחדשים. מסיבה זו, מערכת ההפעלה תתחיל להתבלבל בעת פתיחת כל קובץ המורחב דרך הדפדפן. לדוגמה, אתה רוצה לפתוח קישור שמור - Windows ימצא את שני הדפדפנים, והוא לא יודע איזה מהם יעניק את הזכות להציג את התוכן. יהיה עליכם לבחור זאת: יופיע חלון בו תישאלו דרך איזו יישום הקובץ צריך להיפתח.
הבחירה קלה, אך הבעיה היא שעליך לעשות זאת בכל פעם שאתה פורס קבצים שנפתחים בדפדפן. אם לרוב תצטרך לעבוד עם אלמנטים כאלה, תצטרך לבחור את המערכת לעיתים קרובות למדי. כדי להימנע מכך, עליך לציין באופן חד פעמי איזה דפדפן ישמש כיישום ברירת המחדל עבור סוג קובץ נתון.
בחירת דפדפן ברירת המחדל בגרסאות שונות של Windows
היכולת לציין את דפדפן ברירת המחדל הייתה זמינה בכל גרסאות מערכת ההפעלה. אך חלק מהשיטות הקיימות בגירסאות ישנות יותר של Windows חסרות בשיטות חדשות יותר, ולהיפך. כל השיטות מתוארות להלן, והערות נוספו כדי לקבוע לאיזו גרסת Windows ההוראה מתאימה.
בהשקה ראשונה (לכל הגרסאות)
רוב הדפדפנים שואלים את המשתמש מתי הוא מפעיל אותם לראשונה (ויש ששואלים על כך כל הזמן, אפילו בהשקות חוזרות) אם הוא רוצה להגדיר את הדפדפן המופעל כאפליקציית ברירת המחדל. אם תתן תשובה חיובית, הגדרות המערכת ישתנו אוטומטית. אך אם הדפדפן שלך כבר לא שואל שאלה דומה, השתמש באחת מהשיטות המתוארות להלן.
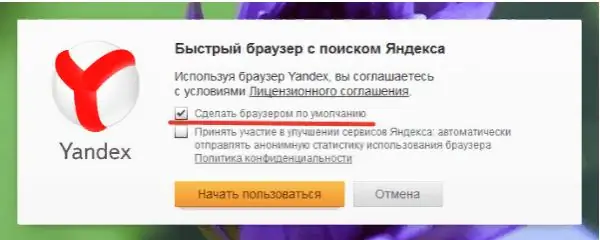
מאפשר לדפדפן להפוך לדפדפן ברירת המחדל
הגדרות דרך (לכל הגרסאות)
כל דפדפן מכיל פונקציה המאפשרת להגדיר אותו כתוכנית רגילה. אתה יכול למצוא את זה בהגדרות. לדוגמה, בדפדפן Yandex, עליך לבצע את הפעולות הבאות:
-
הרחב את התפריט על ידי לחיצה על הסמל בצורה של שלושה קווים ישרים מקבילים הממוקמים בפינה הימנית העליונה. בחר "הגדרות".

עבור אל הגדרות הדפדפן פתח את הגדרות הדפדפן
-
גלול למטה ברשימה שמופיעה לחסימת "דפדפן ברירת המחדל" ולחץ על הכפתור שנמצא בה.

הגדרת ברירת מחדל באמצעות הגדרות דפדפן Yandex משמש כברירת מחדל
בוצע, פרמטרי המערכת ישתנו אוטומטית.
דרך תפריט ההקשר (לכל הגרסאות)
-
מצא את הקובץ שאמור להיפתח בדפדפן. לחץ עליו באמצעות כפתור העכבר הימני ועבור לפונקציה "פתח עם …" ואז לפריט "בחר יישום אחר".

בחירת יישום ברירת המחדל אנו משתמשים בפונקציה "פתח עם …"
-
תופיע רשימה מלאה של תוכניות הזמינות בזיכרון המחשב, כמו גם את השורה "השתמש תמיד ביישום זה לפורמט זה" - סמן את התיבה שלידו. לאחר בחירת דפדפן Yandex, הוא ייקח אוטומטית את התפקיד של כלי עזר סטנדרטי עבור כל הקבצים בפורמט שנבחר.

בחירת תוכנית לסוג קובץ זה סמן את התיבה לצד "השתמש תמיד ביישום זה כדי לפתוח …"
דרך לוח הבקרה (Windows 7, 8)
בגירסאות Windows שהיו לפני 10, בחירת התוכניות הסטנדרטיות עבור קבצים שונים התבצעה דרך לוח הבקרה:
-
בתפריט התחל, פתח את לוח הבקרה. בדרך כלל הוא נמצא ברשימת תוכניות הגישה המהירה, אך ניתן למצוא אותו גם באמצעות סרגל חיפוש המערכת.

עבור ללוח הבקרה פתיחת לוח הבקרה
-
הקלד "תוכניות ברירת מחדל" בסרגל החיפוש בלוח הבקרה ופתח את החלק שנמצא.

עבור לרשימת תוכניות ברירת המחדל פתח את החלק "תוכניות כברירת מחדל"
-
עבור לבלוק שבו תוכל להגדיר את כלי ברירת המחדל.

עבור אל ההגדרה של תוכניות סטנדרטיות פתח את הפריט "הגדרת תוכניות ברירת מחדל"
-
מצא את הדפדפן שמתאים לך ברשימה והגדר אותו כראשוני.

הגדרת דפדפן ברירת המחדל ב- Windows 7, 8 לחץ על השורה "השתמש בתוכנית זו כברירת מחדל"
באמצעות אפשרויות (Windows 10)
ב- Windows 10, הגדרות שנמצאו בעבר בלוח הבקרה הועברו חלקית לאפליקציית ההגדרות המובנית. היא שצריכה להשתמש:
-
בעזרת סרגל מערכת החיפוש, מצא את כלי השירות "אפשרויות" ופתח אותו.

עבור אל הגדרות המחשב פתח את היישום "הגדרות"
-
הרחב את גוש "יישומים".

עבור אל הגדרות היישום פתח את החלק "יישומים"
-
עבור לפריט המשנה "יישומי ברירת מחדל", מצא את גוש "הדפדפן" ובחר את התוכנית הנחשבת המתאימה ביותר בה.

בחירת דפדפן ברירת מחדל באפשרויות בתת-הפריט "יישומי ברירת מחדל" אנו מציינים את דפדפן Yandex
וידאו: בחירת דפדפן ברירת מחדל
יש לבחור ידנית את הדפדפן הרגיל כדי שהמערכת תדע באיזו תוכנית להשתמש כדי לפתוח סוג מסוים של קובץ. ניתן היה לבחור בגירסאות שונות של Windows בדרכים שונות, אך ישנן גם דרכים אוניברסליות. הדרך הקלה ביותר היא להשתמש בהגדרות הדפדפן עצמו או בפרמטרי המערכת המובנים.
מוּמלָץ:
כיצד להכין ביתן פוליקרבונט במו ידיך - מדריך שלב אחר שלב עם תמונות, ציורים וסרטוני וידאו שלב אחר שלב

בבניית כל מבנה, כולל עשה זאת בעצמך ביתנים מפוליקרבונט, יש ניואנסים משלהם. המאמר שלנו יציג לכם כיצד ליצור מבנה כזה
כיצד לייבש נעליים במהירות, כולל לאחר כביסה - נעלי ספורט, נעלי ספורט וסוגים אחרים, תיאור של שיטות שונות עם תמונות וסרטונים

איך לייבש את הנעליים במהירות. הערכת אפשרויות ייבוש שונות - מייבש כביסה, נייר, מייבש שיער, סיליקה ג'ל, שואב אבק, מאוורר, מלח
גבינה מקוטג 'בבית: מתכון שלב אחר שלב עם תמונות וסרטונים, כולל האדיגה

מתכונים להכנת גבינה ביתית מגבינת קוטג ': קשה, מסקרפונה ואדיגה
סיומת VPN בחינם עבור דפדפן Yandex: מה זה, כיצד להוריד, להתקין במחשב, להפעיל ולהגדיר את Yandex

מה זה VPN. סיומות VPN לדפדפן Yandex: חיפוש, התקנה, תצורה. תיאור של הרחבות VPN פופולריות
כיצד לבשל דייסת תירס בחלב: מתכונים שלב אחר שלב עם תמונות וסרטונים, כולל בסיר איטי ולתינוקות

מה טוב בדייסת תירס עם חלב וכיצד לבשל אותה. ניואנסים, מתכונים שלב אחר שלב למבוגרים וילדים, תמונות וסרטונים
