
תוכן עניינים:
- מְחַבֵּר Bailey Albertson [email protected].
- Public 2024-01-19 10:50.
- שונה לאחרונה 2025-01-23 12:43.
אני לא יכול להיכנס לסקייפ, גם אם שם המשתמש והסיסמה נכונים

במוקדם או במאוחר, כל המשתמשים בסקייפ, כלי עזר לתקשורת באמצעות תקשורת וידאו, מתמודדים עם בעיה זו או אחרת בעבודתה. אחד הנפוצים ביותר הוא חוסר היכולת להתחבר ולהשתמש ב"חשבון ". הסיבה הפופולרית ביותר לכך היא שם משתמש או סיסמה שהוזנו באופן שגוי. עם זאת, מה אם אתה עדיין יודע שהקלדת את הנתונים הנכונים בשדות?
תוֹכֶן
- 1 אנו סוף סוף משוכנעים שהנתונים לאישור נכונים
-
2 בעיות בכניסה לסקייפ עם כניסה נכונה וסיסמא: סיבות ופתרונות
- 2.1 שגיאת קלט / פלט בדיסק
-
2.2 שגיאה "נתוני הכניסה שהוזנו לא זוהו"
- 2.2.1 צא מסקייפ ועדכן את התוכנית
- 2.2.2 התקן מחדש את סקייפ לחלוטין
- 2.2.3 שנה את המספר הסידורי של הדיסק הקשיח
- 2.3 הכניסה אינה אפשרית עקב שגיאת תקשורת או בעיית מסד נתונים
-
2.4 בעיה בכניסה לחשבון עקב הגדרות Internet Explorer
2.4.1 וידאו: כיצד לאפס את הגדרות הדפדפן של Internet Explorer
- 2.5 ההודעה "אירעה שגיאה. נסה שוב"
- 2.6 נותקת מהרשת מכיוון שאתה משתמש בגרסה מיושנת
- 2.7 חשבון מושעה
- 2.8 שגיאת "אתה כבר נמצא בסקייפ במחשב זה"
-
2.9 האינטרנט עייף וישן
2.9.1 וידאו: כיצד להפעיל או להשבית את חומת האש של Windows
- 2.10 בעיות בכניסה לאחר השדרוג
-
2.11 סקייפ מבקש חשבון מיקרוסופט
2.11.1 וידאו: כיצד ליצור חשבון מיקרוסופט
-
3 הכניסה ל- Skype בטלפון אנדרואיד נכשלה, אם כי אינטרנט זמין
- 3.1 עדכון מערכת ההפעלה הסלולרית
- 3.2 ניקוי מטמון ההיסטוריה של Skype
- 3.3 עדכון או התקנה מחדש של המסנג'ר
לבסוף אנו משוכנעים שהנתונים לאישור נכונים
לפני שתמשיך בהליכי תיקון כלשהם, עליך להיות בטוח לחלוטין שפרטי הכניסה הוזנו כהלכה. זה נכון במיוחד לגבי הסיסמה, מכיוון שהיא מוסתרת בשורה כאשר היא נכתבת מאחורי נקודות שחורות. השתמש בהנחיות הבאות:
- בדוק אם מקש Caps Lock מופעל: בחלק מהמחשבים הניידים ובחלק מהמקלדות יש מחוון ייעודי לכפתור זה. אם הוא מואר, אפשרות האותיות הגדולות מופעלת (כל האותיות מודפסות בגדול). לחץ פעם אחת על Caps Lock ונסה להזין את הסיסמה שלך שוב.
-
ודא שיש לך את הפריסה הנכונה - אנגלית ולא רוסית. שים לב למגש Windows: ככלל, הפריסה הנוכחית מצוינת שם. ניתן לשנות אותו באמצעות השילוב alt=+ Shift עבור Windows ו- Linux ו- Cmd + Space עבור Mac OS X.

שנה את פריסת המקלדת שנה את פריסת המקלדת ב"שורת המשימות "בפינה הימנית, או באמצעות השילוב alt=" "+ Shift
-
עבור לאתר הרשמי של כלי השירות של Skype והזן את הנתונים בדפדפן. אם אתה מתחבר ללא שגיאת זיהוי, הסיסמה וההתחברות נכונים באמת. אחרת, יהיה עליך להחזיר את הגישה לחשבונך על ידי יצירת סיסמה חדשה.

היכנס לסקייפ באתר נסה להיכנס לסקייפ באתר עצמו - אם זה עובד, הבעיה היא ברכיבי התוכנית או מערכת ההפעלה
בעיות בהתחברות לסקייפ עם כניסה וסיסמא נכונים: סיבות ופתרונות
אם נכנסת בשלווה לאתר באמצעות אותם נתונים מ"החשבון ", הבעיה היא בכלי השירות. הבחירה בשיטת הפיתרון תהיה תלויה בסוג השגיאה, כלומר בטקסט שמופיע לאחר אישור כושל.
שגיאת קלט / פלט בדיסק
בעיה זו מתרחשת עקב כשל בהגדרות הפרופיל. המשתמש צריך לעשות את הפעולות הבאות:
-
ב"שולחן העבודה "מצא את הסמל" מחשב זה "או" המחשב שלי "בהתאם לגירסת" Windows ". לחץ עליו פעמיים כדי להפעיל את חלון הסייר הראשי עם רשימה של כוננים מחוברים.

המחשב הזה פתח את העמוד הראשי של "סייר" עם רשימת כוננים קשיחים באמצעות קיצור הדרך "מחשב זה"
-
פתח את המחיצה עם הדיסק המקומי שבו התקנת את "מערכת ההפעלה". במקרה זה מדובר בכונן C.

רשימת הכוננים הקשיחים לחץ פעמיים על כונן המערכת, כלומר זה עליו מותקנת מערכת ההפעלה
-
עבור לחסימת "משתמשים" או, בדרך אחרת, משתמשים.

תיקיית משתמשים מצא את התיקיה עם רשימת המשתמשים ופתח אותה
-
בחר את שם הפרופיל הנוכחי שלך בקטע ולחץ עליו פעמיים כדי להפעיל אותו.

בחירת משתמש פתח את הספרייה עם שם פרופיל מערכת ההפעלה שלך שבו אתה עובד כרגע
-
כעת פתח את הספרייה בשם הקצר AppData - היא תופיע כמעט בראש הרשימה.

תיקיית AppData הפעל את תיקיית AppData, המכילה את נתוני כל היישומים המותקנים במחשב האישי
-
הפעל את תיקיית הנדידה השלישית. גלול למטה ברשימת השירותים - בסוף הרשימה תראה את שליח Skype. הפעל את התיקיה שלה.

תיקיית סקייפ בספריית הנדידה, מצא את תיקיית Skype
-
מצא את הספרייה עם שם הפרופיל שלך בסקייפ. לחץ עליו לחיצה ימנית - ברשימת האפשרויות בחר "שנה שם". ואז הזן את שם התיקיה החדש.

תפריט הקשר לתיקיה שנה את שם תיקיית הפרופיל - הוסף או הסר תווים כלשהם
- הפעל מחדש את המחשב ונסה להיכנס לסקייפ שוב. התוכנה לא תמצא את הספריה עם הפרופיל בתיקיה AppData, מכיוון ששמנו את שמו, כך שתיצור ספרייה חדשה שתאפשר לך להיכנס ל"חשבון "ללא שגיאות.
- אם שינוי שם לא עזר, חזור לתיקיית Skype והחל את המחיקה עבור תיקיית הפרופיל דרך אותו תפריט ההקשר.
באפשרותך להפעיל את ספריית Skype בכונן המערכת בצורה מעט שונה, מהירה ונוחה יותר:
- על המקלדת לחץ על מקשי Win ו- R בו זמנית - זה הכרחי כדי להעלות חלון "הפעלה" קטן על המסך.
-
הכנס את הקוד% appdata% / Skype לשורה - מומלץ להעתיק ולהדביק אותו, במקום להקליד אותו באופן ידני כדי למנוע שגיאות. לחץ מיד על אישור או על Enter כדי לבצע את הקוד.

פקודת% Appdata% / Skype בשורה "פתח" הזן את הפקודה% appdata% / Skype
- בתיקיה שנפתחת, שנה את שם הספרייה עם הפרופיל דרך אותו תפריט ההקשר.
אם אינך יכול למצוא את ספריית AppData בשיטה המתוארת, המשמעות היא שהמערכת "הסתירה" אותה. כדי לגרום למערכת ההפעלה להציג תיקיות נסתרות, עליך לבצע את הפעולות הבאות:
-
ב"סייר "לחץ על הכרטיסייה" תצוגה "הממוקמת בראש החלון. בחלונית הנפתחת, העבר מיד את מבטך לאריח האחרון "אפשרויות" - לחץ עליו לחיצה ימנית.

אריח "אפשרויות" לחץ לחיצה ימנית על אריח אפשרויות בחלונית View
-
בתפריט של שני פריטים בחר הראשון - "שנה הגדרות תיקיה וחיפוש".

שינוי הגדרות התיקיות בתפריט ההקשר בחר "שנה הגדרות תיקיות"
-
בתיבת הדו-שיח לשינוי ההגדרות, עבור למקטע "תצוגה", וגלול בו ברשימה עד הסוף. סמן את התיבה לצד הפעולה "הצג תיקיות, קבצים וכוננים מוסתרים".

הגדרות תיקיות בלשונית "תצוגה" גלול למטה ברשימת האפשרויות - אפשר הצגת תצוגה של תיקיות נסתרות
- החל את כל השינויים ולחץ על אישור כדי לסגור את החלון הנוסף.
שגיאה "פרטי הכניסה שהוזנו לא זוהו"
לעיתים קרובות, לאחר שניסה להתחבר לחשבון, המשתמש מקבל הודעה על גבי מסך הסקייפ הראשי כי השירות אינו מזהה את נתוני ההרשאה. לאחר מכן המערכת מבקשת מהמשתמש להזין אותם שוב. עם זאת, זה לא פותר את המצב - הכניסה מתבצעת באתר סקייפ עצמו, אך לא בתוכנית. מה לעשות במקרה זה?

לאחר כניסה לא מוצלחת, עשויה להופיע הודעה לפיה המערכת אינה יכולה לזהות את נתוני ההרשאה
אנו עוזבים את סקייפ ומעדכנים את התוכנית
לפני עדכון כלי השירות עליכם לסגור אותו לחלוטין - לחיצה פשוטה על הצלב בפינה השמאלית העליונה לא תעזור כאן:
-
התקשר למגש Windows - סמל החץ לצד השעון. בתפריט, מצא את סמל "סקייפ", לחץ עליו לחיצה ימנית ולחץ על "יציאה" ברשימה.

צא מסקייפ צא מסקייפ לחלוטין ממגש Windows
-
כדי לוודא שתהליך התוכנית הושלם, עבור אל "מנהל המשימות". בכל גרסה של Windows, השילוב Ctrl + alt=" + מחק יעיל (בתפריט שמופיע על רקע כחול בחר במנהל). אם יש לך את Windows 10, עשה את זה קל יותר: לחץ באמצעות לחצן העכבר הימני על כפתור Start בפינה השמאלית התחתונה, ואז בחר את השולח בתפריט השחור.

תפריט ההקשר של לחצן התחל בחר בפריט "מנהל המשימות" בתפריט ההקשר של כפתור "התחל"
-
בחלון השולח, מצא את התהליך המתאים לסקייפ, לחץ עליו לחיצה ימנית ובחר "סיום משימה" או "סיום תהליך". או בחר את התהליך באמצעות הכפתור השמאלי ואז לחץ על אותה אפשרות בפינה הימנית התחתונה של החלון.

הסרת משימה מהתהליך בטל את הסימון של המשימה מתהליך סקייפ, אם היא ברשימה
-
כעת המשך בעדכון - היכנס לאתר הרשמי של כלי השירות. לחץ על החץ בכפתור קבל Skype עבור Windows 10 הכחול.

מוריד את המתקין הורד את מתקין Skype באתר הרשמי כדי להתקין את הגרסה החדשה על הישנה
-
בתפריט הנפתח, לחץ על הפריט האחרון קבל Skype עבור Windows להורדת גרסה אוניברסלית לכל גרסאות Windows.

בחירת גרסה אוניברסלית בחר את הגרסה האוניברסלית לכל גרסאות Windows
-
הפעל את קובץ ההתקנה שהורד - לחץ על "כן" כדי לאפשר לו לבצע שינויים במערכת.

אישור לבצע שינויים לחץ על "כן" כדי לאפשר למתקין לבצע שינויים במערכת
-
לחץ על "התקן" כדי להתחיל בהתקנה.

התחלת ההתקנה התחל את ההתקנה באמצעות הלחצן הייעודי למטה
-
המתן להשלמת ההליך. לאחר מכן, "סקייפ" יפתח את עצמו מיד - נסו להזין את "החשבון" שלכם.

תהליך התקנה המתן בזמן שהתקין מתקין את הגרסה החדשה של סקייפ על פני הישנה
התקן מחדש את סקייפ לחלוטין
ההליך מורכב משני שלבים: הסרה מוחלטת של כלי השירות מהכונן הקשיח, ואז התקנה מחדש. תיארנו את השלב האחרון בפירוט בסעיף לעיל - הורדת ההתקנה מהמשאב הרשמי ועוד מניפולציות קטנות באשף ההתקנה. עכשיו בואו נסתכל מקרוב על המחיקה.
לכלי Windows הסטנדרטי להסרת כלי עזר יש חסרון אחד גדול - הוא אינו מנקה את "הזנבות" שנותרו לאחר התוכנית שנמחקה, למשל, ערך ברישום. לאחר התקנה מחדש של אותו כלי עזר, יתעוררו התנגשויות במערכת - היישום יקרוס.

ניתן להסיר את ההתקנה של היישום בצורה הסטנדרטית - בחלון המערכת "תוכניות ותכונות"
כדי לנקות באופן אידיאלי את המערכת מקבצי כל תוכנית, כולל סקייפ, עליך להשתמש ביישום מיוחד - מסיר ההתקנה. בואו ננתח את ההליך באמצעות הדוגמה של Revo Uninstaller - כלי פשוט, חופשי ויעיל:
-
פתח את המשאב הרשמי של היזם REVO GROUP. בדף ההורדות לחץ על כפתור ההורדה להורדה בחינם.

אתר Revo Uninstaller הורד את הגרסה החינמית של התוכנית - לחץ על כפתור ההורדה בחינם
- התקן את התוכנית באמצעות הקובץ שהורדת - זה קל, עקוב אחר ההנחיות בחלון האשף.
-
בחלון ההתקנה גלול מטה ברשימה - מצא בה את סקייפ. בחר אותו ולחץ על אריח "מחק" בסרגל העליון.

רשימת התוכניות במסיר ההתקנה מצא את סקייפ ברשימת הכלים, לחץ באמצעות לחצן העכבר השמאלי על הפריט בעזרתו ואז לחץ על האפשרות "מחק"
-
המתן מעט בזמן שהיישום יוצר נקודת שחזור - זו פעולה נדרשת.

מחק אישור לחץ על "כן" כדי לאשר את המחיקה
-
אנא אשר שאתה באמת רוצה להסיר את Skype מהמחשב שלך.

הודעת מחיקה מוצלחת לחץ על אישור בתיבת הדו-שיח
- מסיר ההתקנה המובנה יופעל, אשר יסיר את קבצי המסנג'ר העיקריים. בסיום תראה הודעה על השלמת הפעולה בהצלחה - לחץ על אישור.
-
כעת נעשה שימוש במסיר ההתקנה שלנו. בחר את סוג סריקת המערכת לאיתור נוכחות של "זנבות" והתחל בתהליך.

בחירת סוג הסריקה בחר את סוג הסריקה המתקדם ולחץ על "סרוק"
-
ראשית, הערכים ברישום נמחקים - לחץ על "בחר הכל", ואז על "מחק".

רשימת ערכי הרישום הסר את כל רשומות הרישום שנותרו מסקייפ
-
אשר שברצונך למחוק הכל.

אישור על מחיקת רשומות לחץ על "כן" כדי ליידע את התוכנית שאתה בהחלט רוצה למחוק את כל הערכים מהרישום
-
בדף הבא, הסר את שאר הקבצים והספריות מסקייפ מהמחשב שלך באותו אופן. לאחר מכן, הפעל מחדש את המחשב והתחל להתקין מחדש את המסנג'ר.

הסרת קבצי שאריות מחק גם את כל הקבצים והתיקיות שנותרו לאחר הסרת ההתקנה של Skype
שנה את המספר הסידורי של הכונן הקשיח
אם ההוראות שלעיל אינן נותנות תוצאה חיובית, נסה לשנות את מספר הדיסק הקשיח בעזרת כלי עזר מיוחד:
- הורד את התוכנית מספר סידורי של הדיסק הקשיח מאתר עם קטלוגים של תוכניות שאתה סומך עליהם, מכיוון שלא ניתן להוריד כלי שירות זה מהדף הרשמי.
-
פתח את הקובץ שהורדת - התוכנית תהיה מוכנה מיד לעבודה, אינך צריך להתקין אותה.

מספר סידורי של הדיסק הקשיח שנה את המספר של דיסק המערכת בשדה מספר סידורי
- בתפריט הנפתח בחר בכונן עליו התקנת את "מערכת ההפעלה". בשורה עם המספר, החלף תו אחד או שניים (אתה יכול לשנות גם אותיות לטיניות וגם מספרים). לחץ על שנה והפעל מחדש את המחשב באופן מיידי.
הכניסה נכשלה עקב שגיאת תקשורת או בעיית מסד נתונים
לפעמים כשאתה מנסה להיכנס לסקייפ, מופיעה הודעה כי אירעה שגיאת העברת נתונים - והשירות מבקש ממך להפעיל מחדש את כלי השירות.

אם העברת הנתונים נכשלת, עליך למחוק את קבצי ה- Skype הבעייתיים
אם הפעלה מחדש לא עזרה (סיום התהליך המתאים ב"מנהל המשימות "והפעלה מחדש), סגור את התוכנית שוב ובצע את השלבים הבאים:
- פתח בסייר Windows את הספריה עם הפרופיל שלך בסקייפ (בתיקיית AppData בכונן המערכת). לשם כך, עקוב אחר ההוראות המפורטות במקטע שגיאת דיסק קלט / פלט במאמר זה.
- בספריית הפרופיל, מצא ומחק את הקובץ main.db עם סוג קובץ Data Base באמצעות תפריט ההקשר.
-
חזור לתיקיית Skype ומחק את הקובץ שנקרא main.iscorrupt באותו אופן. לאחר מכן, הפעל מחדש את המחשב והיכנס לסקייפ שוב.

תיקיית סקייפ בסייר הקבצים בתיקיית Skype, מחק את הקובץ main.iscorrupt
בעיית כניסה עקב הגדרות Internet Explorer
הדפדפן הרגיל של Internet Explorer (IE) הוא מרכיב חשוב ב- Windows, עליו תלויים כלי עזר רבים הקשורים לאינטרנט, כולל תפקוד סקייפ. הסיבה לבעיות באישור עשויה להיות רק כשל בהגדרות הדפדפן המובנות. כדי לתקן את המצב, פשוט אפס את הגדרות הדפדפן להגדרות ברירת המחדל:
-
סגור את כל חלונות השירות הפועלים. פתח את IE דרך קיצור דרך ב"שולחן העבודה ", בתפריט" התחל "של המערכת, או בדרך אחרת, למשל, דרך" חיפוש Windows "(בעשירייה הראשונה הוא נפתח בנפרד מתפריט" התחל ").

Internet Explorer ב"חיפוש " פתח את IE בכל דרך שהיא - אתה יכול להשתמש בחלונית "חיפוש"
-
בפינה השמאלית העליונה, מצא את הסמל בצורת הילוך משמאל לסמיילי או מימין לכוכבית. לחץ עליו - יופיע תפריט בו עליך לבחור "אפשרויות דפדפן". פעולה זו תפתח חלון קטן יותר.

מאפייני דפדפן בתפריט בחר בפריט הלפני אחרון "אפשרויות דפדפן"
-
ניתן להתקשר לאותו חלון בצורה שונה: לחץ על alt=" - חלונית נוספת תופיע מתחת לסרגל הכתובות. לחץ על "כלים" ואז על "מאפיינים".

תפריט שירות ניתן לקרוא לחלון "מאפייני הדפדפן" באמצעות תפריט "כלים"
-
בחלון החדש עבור ישירות לחסימת "נוסף". לחץ על כפתור "אפס" מתחת לרשימת הפרמטרים.

כרטיסייה מתקדמת בהגדרות IE בלשונית "מתקדם" לחץ על כפתור "אפס"
-
בתיבה אפורה אחרת, סמן את התיבה שליד הפריט כדי להסיר מידע אישי. התחל בתהליך איפוס הנתונים.

מחיקת נתונים אישיים סמן את התיבה "מחק נתונים אישיים" ולחץ על "אפס"
- הפעל מחדש את המחשב ונסה להיכנס לסקייפ.
וידאו: כיצד לאפס את הגדרות הדפדפן של Internet Explorer
ההודעה "אירעה שגיאה. נסה שוב"
כשל מסוג זה מתרחש עקב הימצאותם של קבצי בעיה בספריית Skype בכונן הקשיח. אתה יכול להיפטר מהם באופן הבא:
-
החזק את Win ו- R במקלדת, ואז בחלון הפעלה שמופיע, הדבק את הפקודה% appdata% / Skype - לחץ על אישור.

שורה "פתוח" פתח את תיקיית Skype דרך חלון הפעלה
-
אם Win ו- R אינם פועלים, פתח ידנית את תיקיית AppData, ובתוכה סקייפ בכונן המערכת בספריית הפרופיל הנוכחית. לחלופין, אתה יכול להפעיל חלון לביצוע פקודות באמצעות חיפוש Windows.

חיפוש Windows בחיפוש, הזן הפעלה ואז הפעל את אפליקציית שולחן העבודה
- מצא את הקובץ shared.xml ברשימה ומחק אותו. אם קיימת ספריית DbTemp, היפטר גם ממנה.
- אם DbTemp לא היה בתיקיה הפתוחה, הזן פקודה אחרת% temp% / skype בחלון הפעלה ולחץ על אישור. בתיקיה החדשה לקבצים זמניים, מחק כבר את DbTemp.
אותה שיטה עוזרת אם ההודעה "לא ניתן להפעיל את Skype כי המערכת שלך אינה זמינה. הפעל מחדש את המחשב ונסה שוב. " החל אותו אם אתחול פשוט מחדש של המכשיר אינו פועל.
נותקת מהרשת מכיוון שאתה משתמש בגרסה מיושנת
אם מופיעה על המסך הראשי הודעה כי יש לך גרסה מיושנת של המסנג'ר לשיחה עם וידאו מותקן, עליך לשדרג את כלי השירות בהקדם האפשרי. כיצד לעשות זאת תואר בפירוט בסעיף "יציאה מסקייפ" ועדכון התוכנית "במאמר זה.

אם ההודעה מציינת שיש לך גרסה מיושנת של סקייפ, הורד את העדכון מהאתר הרשמי
חשבון מושעה
כשמנסים להתחבר, עלול להתרחש כשל - המערכת עשויה לחשוב שנעשה ניסיון כניסה לא מורשה, ולחסום זמנית את החשבון (להשעות). במקרה זה, עליך לחדש את עבודת "חשבונך" על ידי איפוס הסיסמה הישנה והגדרת סיסמה חדשה:
-
עבור לדף הרשמי של סקייפ זה: support.skype.com/en/account-recovery. הזן את הדוא ל, מספר הטלפון או שם המשתמש שלך בסקייפ.

שחזור חשבון כדי לשחזר את חשבונך, הזן את כתובת הדוא ל שלך, מספר הטלפון או השם שלך בסקייפ
-
בחר את הפריט באמצעות דואר אלקטרוני, הזן את התווים המוסתרים בכוכביות ולחץ על הכפתור הכחול "שלח קוד".

אימות זהות הזן תווים מוסתרים בכתובת הדוא ל שלך כדי לוודא שהמערכת היא אתה
-
פתח את המכתב שנשלח לכתובת זו, העתק את הקוד והדבק אותו בשדה בדף הסקייפ. לחץ על "הבא".

הזנת קוד כתוב את הקוד שהמפתח ישלח לך בדוא ל
-
הזן את הסיסמה החדשה שלך בשני השדות החדשים. היזהר - הם חייבים להתאים. לחץ על "הבא".

איפוס סיסמא הזן את הסיסמה החדשה פעמיים ולחץ על "הבא"
-
אם המערכת תאשר את הסיסמה החדשה, תראה הודעה המציינת שחשבונך שוחזר. נסה להיכנס לסקייפ.

שינוי סיסמא מוצלח לחץ על "הבא" בהודעה על שחזור מוצלח של הגישה לחשבון Skype שלך
אם אתה רואה את השגיאה "הסיסמה שלך השתנתה" בדף הכניסה, אך למעשה לא שינית אותה, עליך לאפס סיסמה זו בהקדם האפשרי באמצעות ההוראות המתוארות.
שגיאה "אתה כבר נמצא ב- Skype במחשב זה"
לפעמים המשתמש שוכח שהוא כבר פתח את סקייפ ונכנס לחשבונו, מפעיל שוב את התוכנית ומנסה להתחבר. במקרה זה, צצה הודעה לפיה המשתמש כבר נמצא בסקייפ במכשיר זה. לא נותר כאן דבר מלבד יציאה נכונה מהמסנג'ר (דרך מגש Windows כמתואר בסעיף "יציאה מסקייפ" ועדכון התוכנית "במאמר זה) ואז הזן אותו מחדש.
האינטרנט התעייף ונרדם
כניסה ל- Skype תהיה בלתי אפשרית אם אין חיבור לאינטרנט. על האחרון ניתן להעיד על ידי שגיאות כמו: "האינטרנט עייף ונרדם", "לא מצליח ליצור חיבור", "נכון לעכשיו סקייפ אינו זמין." מה לעשות במקרה זה? בדוק אם באמת יש לך גישה לרשת - פתח כל אתר בכל דפדפן. אם הדפים לא נטענים, התקשר לספק ובדוק מה הסיבה להיעדר האינטרנט.

יכול להיות שיש בעיה עם הכניסה לסקייפ - בדוק אם יש לך אינטרנט במחשב
אם הכל בסדר עם גישה, נסה להתחבר שוב. אם זה נכשל, השבת את האנטי-וירוס ואת חומת האש של Windows. אתה יכול להשבית את הראשון דרך המגש אם אתה לא מפעיל את Windows Defender הרגיל, אלא תוכנית של צד שלישי. עכשיו בואו נסתכל כיצד לבטל זמנית את הגנת "חומת האש":
-
הפעל את "לוח הבקרה" על המסך דרך הסמל ב"שולחן העבודה "או דרך החלונית" חיפוש "או בתפריט" התחל ". בתיבת החיפוש פשוט הזן את המילה "פאנל".

"לוח הבקרה" ב"חיפוש " הזן "פאנל" בתיבת החיפוש ופתח את אפליקציית שולחן העבודה בתוצאות
-
שיטת ההשקה האוניברסלית היא באמצעות חלון "הפעלה". החזק את Win ו- R, ובבקרת סוג השדה. בצע אותו באמצעות Enter או כפתור OK.

פקודת בקרה בשורה של החלון הקטן הזן את פקד הפקודה ולחץ על אישור
-
בחלונית, פתח את החלק עם "חומת אש" - הוא יהיה השני ברשימה.

לוח בקרה מצא והפעל את "חומת האש של Windows Defender"
-
בעמודה השמאלית לחץ על הקישור הפעל או השבת.

מפעיל ומשבית עקוב אחר הקישור לביטול חומת האש של Windows Defender
-
סמן את התיבה לצד "השבת" עבור רשת ציבורית או פרטית, תלוי בחיבור שבו אתה משתמש. אם אינך בטוח לגבי סוג הרשת שלך, השבת את ההגנה לשניים בבת אחת. לחץ על אישור.

סימון פריט להשבית בדוק את הפריטים "השבת" ולחץ על אישור
-
בקטע "חומת האש" יופיעו מיד מגנים אדומים - המשמעות היא שהכלי השירות הסטנדרטי מושבת, אתה יכול לנסות להיכנס לסקייפ.

מושבת "חומת האש" לאחר השבתת "חומת האש" בדוק אם אתה יכול להיכנס לסקייפ
אם סקייפ מראה שאין לך אינטרנט, אך למעשה יש לך את זה במחשב האישי שלך, נסה לעדכן או להתקין מחדש את התוכנית.
וידאו: כיצד להפעיל או להשבית את חומת האש של Windows
בעיות כניסה לאחר השדרוג
אם יש לך בעיות לאחר עדכון התוכנית הבא, נסה את השיטות הבאות המתוארות בסעיפים הקודמים של המאמר:
- אפס את הגדרות ה- IE;
- מחיקת קבצים משותפים עם סיומות xml ו- lck בספריית Skype בתיקיית AppData;
- מחיקת תיקיית פרופיל באותה תיקיית Skype.
אנא בדוק את מצב Skype בדף רשמי זה כדי להבטיח ששירותי הכניסה פועלים כרגיל. צריך להיות רגיל לכל הפריטים ברשימה. אחרת, אתה רק צריך לחכות שהיזם ינקוט בפעולה כדי לתקן את כישלון ההרשאה.

מול כל פריט ברשימה צריכה להיות המילה Normal - המשמעות היא שכל שירותי Skype עובדים
סקייפ מבקש חשבון מיקרוסופט
מינואר 2018, משתמשים כבר לא יכולים להיכנס לסקייפ באמצעות פייסבוק. במקום זאת, עליך לקשר את חשבון Microsoft שלך לחשבון Skype שלך. בלעדיו כרגע הכניסה לשליח היא בלתי אפשרית. אם במהלך ההרשאה הבאה המערכת תבקש ממך לאגד "חשבון" של מיקרוסופט, אך אין לך כזה, צור אותו באופן הבא:
-
עבור לדף ליצירת חשבונות מיקרוסופט. כאן אתה יכול ליצור "חשבון" באמצעות מספר טלפון או ליצור באופן עצמאי שם לדואר שלך ב- Microsoft, כלומר כניסה. אפשרות הטלפון היא הפשוטה והמהירה ביותר, אז בואו ניקח בחשבון אותה.

צור חשבון מיקרוסופט לחץ על השורה הראשונה כדי להעלות תפריט עם רשימת ארצות
-
לחץ על השורה הראשונה להצגת רשימה עם רשימת ארצות, בחר את שלך והזן את מספר איש הקשר שלך.

רשימת ארצות וקודי מספרים בחר את המדינה שלך ואת קוד הטלפון המתאים מהרשימה
- SMS עם קוד יגיע לטלפון שלך - כתוב אותו בשדה בדף היצירה.
- העלה סיסמה - הזן אותה בשני שדות. הקפד לזכור את זה, או עדיף לרשום אותו.
- הזן את ה- captcha (ערכת תווים) ואשר את יצירת "החשבון".
כאשר החשבון מוכן, המשך לקישור חשבון Microsoft שלך ל"חשבון "Skype:
-
בדף הכניסה, הזן את הפרטים עבור חשבון מיקרוסופט שיצרת זה עתה והיכנס.

היכנס באמצעות חשבון Microsoft שלך הזן נתונים מחשבון Microsoft שלך
-
לחץ על "המשך".

כפתור המשך לחץ על כפתור "המשך"
-
בעמוד הבא התוכנית תשאל אם כבר יש לך חשבון סקייפ. לחץ על "כן".

קישור לחשבון Skype שלך לחץ על "כן" כדי לקשר בין שני החשבונות
-
כתוב את הנתונים מחשבון Skype שלך. לחץ על "שלב חשבונות". זה יכניס אותך לפרופיל הסקייפ הישן שלך - הוא כבר יקושר לחשבון Microsoft שלך.

מיזוג חשבונות הזן את הנתונים מ"חשבון " סקייפ "ושלב את שני החשבונות
וידאו: כיצד ליצור חשבון מיקרוסופט
לא ניתן להיכנס ל- Skype בטלפון אנדרואיד, אם כי אינטרנט זמין
אם אתה בטוח שהאינטרנט עובד במכשיר שלך, אך אתה עדיין לא יכול להתחבר לסקייפ בטלפון שלך, בדוק את פעולתם של שירותי הכניסה בשיטה המתוארת בסעיף "בעיות בהתחברות לאחר העדכון" במאמר זה. כמו כן, הפעל מחדש מיד את המכשיר הנייד - אולי הנקודה היא כשל יחיד במערכת ההפעלה הסלולרית. לאחר מכן, תוכל כבר להמשיך להליכים הבאים, אם כל השאר נכשלים.
עדכון מערכת ההפעלה הסלולרית
מאז 2017 חברת מיקרוסופט, הבעלים של סקייפ, השביתה את המסנג'ר הזה למכשירים עם Android 4.0.1 ומטה. אם לא עדכנת את מערכת ההפעלה הסלולרית שלך זמן רב, עשה זאת. אתה צריך להחליף מחדש את הטלפון שלך.

חפש בהגדרות את מספר הגרסה של Android שהתקנת כעת
באפשרותך להתקין את הגרסה החדשה באמצעות תוכנה קניינית מיוחדת של היצרן של טלפון חכם או טאבלט, המותקנת במחשב. אם עדכון עבור "מערכת ההפעלה" זמין בשרת למכשיר שלך, כלי השירות במחשב יתקין הכל לבד - אתה רק צריך להתחיל בתהליך זה בקטע מיוחד, למשל ב"כלים " לחסום, אם אנחנו מדברים על תוכנת Kies לסמארטפונים של סמסונג. חברות מסוימות מאפשרות גם עדכונים "דרך האוויר" למערכת ההפעלה מבלי להשתמש בתוכנות נוספות.

הפעל את עדכון הקושחה של הטלפון החכם באמצעות תוכנית קניינית מיוחדת
אם אין לך תוכנית כזו או שאינך יודע כיצד ליצור את הקושחה באופן ידני, פנה למוקד השירות למומחים - יסופק לך "אנדרואיד" חדש עליו Skype תעבוד.
ניקוי המטמון וההיסטוריה של Skype
כאשר משתמש מתקשר בצ'אטים, השליח צובר מידע רב במטמון שלו. אם היא מלאה, התוכנית מתחילה לפעול לאט, וייתכנו גם בעיות בהרשאה. כדי להסיר את כל הנתונים מאחסון זה, בצע את הפעולות הבאות:
-
בתפריט "אנדרואיד", פתח את קטע ההגדרות - הסמל בצורת גלגל שיניים. עבור אל יישומים, מנהל יישומים או ניהול יישומים, בהתאם לגירסת מערכת ההפעלה שלך. בכרטיסייה "הכל" או "הורד", מצא את Skype.

ניהול אפליקציות בהגדרות, מצא את הקטע "ניהול יישומים" ואז מצא את Skype ברשימה
-
בדף עם מידע על כלי השירות, הקש על "מחק נתונים". אשר את הפעולה בתיבת הדו-שיח.

מחיקת נתונים אשר מחיקה של נתוני סקייפ
-
כעת לחץ על כפתור "נקה מטמון" ואשר גם את מחיקת הקבצים. עכשיו נסה להיכנס שוב לסקייפ.

התחברות מחדש לסקייפ נסה להיכנס שוב לסקייפ
עדכון או התקנה מחדש של המסנג'ר
ניתן לפתור את בעיית ההרשאה על ידי עדכון כלי השירות עצמו: אם יש לך גרסה מיושנת, התוכנית תסרב לעבוד. אם לא התקנתם בעבר עדכון אוטומטי ליישומים שלכם, עשו זאת באופן ידני: היכנסו ל- Play Market ופתחו בו את הקטע "היישומים שלי", מצאו שם את סקייפ והקש על "עדכן" - החנות תוריד את הקבצים הדרושים. ולהתקין אותם במערכת.

בכרטיסייה "האפליקציות והמשחקים שלי" מצא את Skype ולחץ על "עדכן"
אם השדרוג לא עזר, קח אמצעי נוסף - הסר לחלוטין את ההתקנה ואז התקן מחדש את התוכנית דרך אותו Play Market:
- באותו דף אודות היישום עם כפתור לניקוי המטמון, הקש על כפתור "מחק" השני. לחץ על "כן", ובכך אשר שאתה רוצה להיפטר מסקייפ, אם כי לזמן מה.
- הפעל מחדש את המכשיר ולאחר מכן פתח את Play Play - על המשאב הרשמי הזה אנו ממליצים להתקין את התוכנית. בחלק העליון של סרגל החיפוש התחל להזין מיד את שמו של המסנג'ר. פתח את עמוד החנות בתוצאות החיפוש, שיופיע מיד אם יש לך אינטרנט מהיר.
- בדף עם תיאור כלי השירות, אתה יכול גם להסיר את ההתקנה של היישום - פשוט לחץ על הכפתור המתאים. אם כבר הסרת את ההתקנה של Skype בהגדרות, הקש על כפתור ההתקנה הירוק.
- לחץ על "קבל" בתיבת הדו-שיח. אם יש לך מספיק מקום במכשיר שלך, החנות תוריד ותעביר את התוכנית עצמה. המתן לסוף ההליך.
- בסיום התהליך יופיע כפתור "פתיחה" ירוק חדש - לחץ עליו. הזן את פרטי הכניסה שלך.
אם אינך מצליח להיכנס לסקייפ, נסה תחילה להיכנס לחשבונך באתר התוכנית, וכן לבדוק את שירותי הכניסה של Skype. אם זה לא עובד, צא לגמרי מסקייפ דרך מגש Windows והתחבר שוב, התקן מחדש או פשוט עדכן את כלי השירות. הסרת קבצים בעייתיים בכונן המערכת הקשורים לסקייפ ואיפוס הגדרות Internet Explorer יכולים גם לעזור.
מוּמלָץ:
הטלפון נכבה בקור או מתרוקן במהירות: מדוע זה קורה ומה לעשות

סיבות לפריקה וכיבוי הטלפון בטמפרטורות נמוכות. אם זה תלוי בדגם הטלפון. כיצד למנוע בעיה או להפעיל את הטלפון
Windows אינו יכול ליצור קשר עם מכשיר או משאב (שרת DNS ראשי): פתרונות יעילים

מדוע אני צריך שרת DNS ומדוע המחשב אינו יכול לתקשר איתו. כיצד לתקן במהירות מצב עם שגיאה: עבודה עם אנטי-וירוס, הפעלה מחדש של השירות וכו
מה לעשות אם תמונות לא מוצגות בדפדפן - מדוע זה קורה וכיצד לפתור את הבעיה, הוראות שלב אחר שלב עם תמונות

באילו מקרים תמונות לא מוצגות בדפדפן. סיבות אפשריות לבעיה. כיצד לחדש הצגת תמונות ולמנוע הפרעה בדפדפן
האם אפשר להיכנס לחנות עם כלב או לא
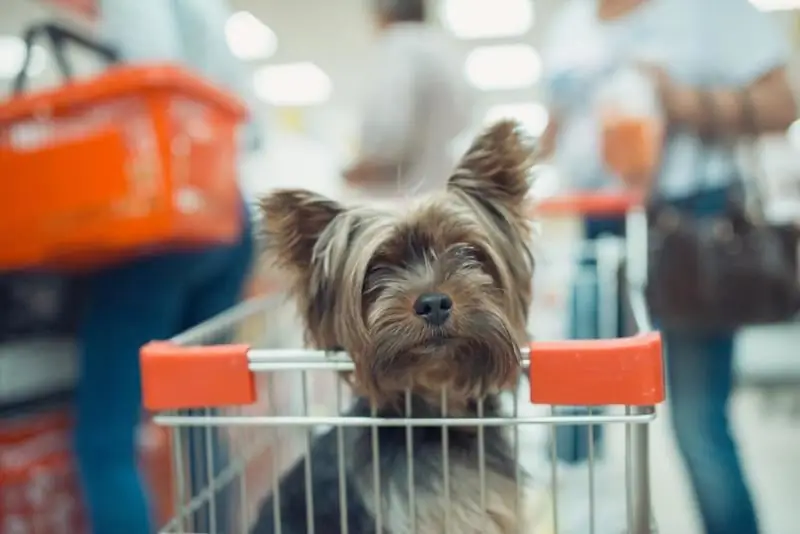
האם אפשר ללכת עם הכלב לחנות. מה החוק אומר. פתרון חנות עצמאי
מהם הסימנים להבין שאתה חבר אמיתי, איתו אתה יכול להיכנס לאש ולמים

איך להבין שיש לך חבר אמיתי שלא יעזוב בצרות
