
תוכן עניינים:
2025 מְחַבֵּר: Bailey Albertson | [email protected]. שונה לאחרונה: 2025-01-23 12:43
עיבוד וידאו באייפוד, אייפד ואייפון

עיבוד וידאו שצולם בטכנולוגיית Apple הוא מיומנות שכל משתמש ב- iOS זקוק לה. מפתחי אפל הקפידו מאוד על עריכת תוכן וידאו קל ונוח. והחנות המקוונת הממותגת App Store מתעדכנת באופן קבוע באפליקציות חדשות שמזרזות ומפשטות את התהליך הזה.
תוֹכֶן
- 1 סקירה של תוכניות עיבוד וידאו
-
2 סרטון חיתוך
- 2.1 חיתוך עם הכלי הסטנדרטי של iOS
- 2.2 חיתוך עם iMovie
-
3 סובב וידאו
3.1 וידאו: יכולות מצלמת אופק
-
4 הוסף מוסיקה לווידיאו
- 4.1 כיסוי מנגינה מהרשימה הסטנדרטית
- 4.2 כיסוי רינגטון מ- iTunes
- 4.3 התאמת סרטונים לאינסטגרם
- 5 האט או האיץ את הווידיאו
סקירה כללית של תוכניות לעיבוד וידאו
עורך הווידיאו הרגיל לפונקציונליות הבסיסית של מערכת ההפעלה iOS הוא פרימיטיבי למדי. כברירת מחדל, הוא מיישם הטלת כתוביות ואפקטים מיוחדים פשוטים. עם זאת, קל להרחיב את יכולותיו בעזרת שירותים נוספים שונים.
אך ישנם גם כלים רציניים יותר לעבודה עם וידיאו במכשירי אפל. ביניהם, היישום הקנייני iMovie של אפל. ל- IMovie יש מגוון רחב של מאפיינים, החל מקיצוץ קליפ ועד יישום אפקטים מיוחדים ומוסיקה.
ל- App Store יש גם מתחרה רציני ל- iMovie, אפליקציית Splice. בו, למשתמש יכולת להוסיף מספר בלתי מוגבל של רצועות שמע לסרטון, ומערכת האפקטים המיוחדים שלו עשירה יותר. תוכנית Splice חיונית למי שאוהב ליצור קטעי וידאו מתמונות משלהם, מחומרי וידיאו ומקליפים לא מוגנים מהרשת. אך האורך המקסימלי של סרט שתוכלו ליצור מוגבל לשלוש דקות.
סרטון חיתוך
שינוי גודל הווידאו אפשרי באמצעות כלים סטנדרטיים של מערכת ההפעלה ויישומי צד שלישי. האפשרות הראשונה מתאימה יותר למתחילים שרוצים להתנסות באפשרויות העיצוב לצילומים שלהם.
חיתוך עם הכלי הסטנדרטי של iOS
כל גרסה של מערכת ההפעלה iOS מכילה כלי עיבוד וידאו סטנדרטי בסעיף "מצלמה רול". הוא מופעל על ידי לכידת החצים לאחור בזמן צפייה בסרטון. על ידי הזזתם ימינה או שמאלה, המשתמש קובע את משך הסרטון.
לאחר הגדרת הגודל הרצוי, לחץ על כפתור "חיתוך" ואשר שמירת השינוי. במקרה זה, באפשרותך להחליף את הסרטון המקורי או ליצור סרטון חדש בתיקייה אחרת.
שלב אחר שלב, תהליך זה נראה כך:
- בחר סרטון ופתח אותו.
- בפינה השמאלית העליונה בחר בפונקציה "שנה".
- כאשר לוח התכנון נפתח, התאם את אורך הסרטון באמצעות החצים. האזור המסומן יצהיב.
- להשלמת ההליך בחר בפונקציה "שמור".
חיתוך עם iMovie
אפליקציית iMovie מספקת לוח עשיר של אפשרויות. ציר זמן נוח מאפשר לך לקבוע אילו חלקים בסרטון יחתכו. ניתן להעתיק שברים וניתן לשמור אותם ולהשתמש בהם בפרויקטים אחרים. אפשר גם לשנות את גודל הקליפ או לשחזר את הפרופורציות המקוריות.
האלגוריתם לעבודה ב- iMovie הוא כדלקמן:
-
בחר קליפ לעריכה ברצועת הכלים, ואז הפעל את אפשרות הגזירה בחלונית התחתונה.

חתוך סרטון ב- iMovie בחר בפונקציית החיתוך בסרגל הכלים
-
על המסך תופיע מסגרת עם יכולת להתאים את גודל המסגרת. יחס הממדים ברירת המחדל הוא 16: 9.

מסגרת חיתוך השתמש במסגרת כדי לקבוע את הגבולות הרצויים של התמונה
- העבר את המסגרת מעבר לפינות, הגדר את אזור התצוגה הנדרש.
- אשר שמירת שינויים.
הנוהל זהה לעריכת סרטונים אישיים וגם סרטונים מקוונים.
סובב וידאו
כברירת מחדל, גאדג'טים של אפל מצלמים סרטונים במצב אנכי. פורמט זה אינו נוח לצפייה במחשב או בטלוויזיה, ולכן יש צורך לסובב את התמונה בזהירות מבלי לאבד את האיכות. לא ניתן לעשות זאת באמצעות כלים סטנדרטיים של iOS, אך ישנם יישומי צד שלישי המתמודדים בהצלחה עם משימה זו.
התוכנית הקלה ביותר לסיבוב קטעי וידאו היא VideoRotate ו- Flips. העבודה איתו פשוטה ופשוטה. אתה רק צריך לעשות את הפעולות הבאות:
- בחר סרטון מתוך הרשימה.
-
הפעל את אפשרות הסיבוב.

סובב וידאו בחר את כיוון וזווית הסיבוב של התמונה, ואז שמור את השינויים
- שמור שינויים.
האפליקציה מופצת ללא תשלום. היתרון העיקרי שלה הוא שמירה על האיכות וכל פרטי התמונה.
במצב מורכב יותר, כאשר נדרש סיבוב וידאו בתהליך הצילום או בעת הגדרת שידור ברשתות חברתיות, עדיף להשתמש ביישום אחר - מצלמת אופק. זה לא יאפשר למשתמש לצלם סרטון עם מיקום מסגרת שגוי וידאג לשמור את כל הפרמטרים הדרושים.
האפקט מושג בזכות הגירוסקופ של הטלפון החכם. פרט מיניאטורי זה מזהה אוטומטית את מיקום הגאדג'ט ומתאים את המסגרת אליו, כך שכעת אין סכנה לקלקל את הסרטון על ידי היפוך מקרי או מכוון - היישום יישר אותו בצורה הנכונה ביותר. בסרטון שצולם התנועות של המכשיר יהיו בלתי נראות.
וידאו: יכולות מצלמת אופק
הוסף מוסיקה לווידיאו
אפליקציית iMovies של אפל להוספת מוזיקה לסרטונים, עליה דנו קודם לכן, אינה טובה. השתמש בתוכנת צד שלישי. הפשוט ביותר מביניהם הוא ארגז הכלים של הווידאו.
שכב על מנגינה מהרשימה הסטנדרטית
כדי להוסיף שמע לווידאו, עליך לבצע את הפעולות הבאות:
-
ממסך ההתחלה של ארגז הכלים של וידאו, בחר עורך הווידאו.

חלון ראשי של ארגז הכלים של וידאו הקש על סמל עורך הווידיאו
-
בחלון עורך הווידיאו, מתחת לחלונית הפעלת הווידאו, נמצאים השדות אלבום ומצלמה. לחץ על סמל האלבום.

חלון עורך הווידאו בחר באפשרות האלבום כדי להמשיך
-
רשימה של סרטונים הזמינים בגליל המצלמה תיפתח. סמן את התיבות לפתיחה בעורך.

רשימת הסרטונים הזמינים בדוק את הסרטון איתו אתה הולך לעבוד
-
לקבלת נראות טובה יותר, עבור למצב מסך מלא על ידי תוקע את האצבע בחלון העורך. בחר את איכות הווידאו הרצויה.

פתיחת סרט ערוך במצב מסך מלא הקש פעמיים על התמונה בחלון העורך כדי לעבור למסך מלא
-
השתק את השמע של הסרטון עצמו על ידי לחיצה על סמל הרמקול.

השתק את הצליל לחץ על סמל הרמקול כדי לכבות את השמע של הסרטון עצמו
-
אפס את עוצמת הקול באודיו על ידי החלקת מחוון עוצמת הקול עד שמאלה.

אפס נפח הגדר את עוצמת הקול לאפס על ידי החלקת המחוון עד שמאלה
-
לחץ על סמל ההערות בתחתית המסך.

עבור לבחירת המנגינה בתחתית המסך לחץ על סמל ההערה
-
בחר את המנגינה המתאימה מהרשימה שנפתחת.

רשימת קבצי שמע זמינים בחר את המוסיקה שתתאים לסרטון שלך
-
הפעל את אפשרות השיתוף. תהליך עיבוד הווידאו (המרה) מתחיל.

מיקום כפתור השיתוף לחץ על הלחצן שתף כדי להתחיל בעיבוד
-
המתן לסיום העיבוד.

התקדמות יתר המתן לסיום תהליך העיבוד
-
לאחר השלמת התהליך, בדוק את התוצאה.

חלון השלמת המבצע על ידי לחיצה על השורה בוצע, שמור את הקובץ החדש עם הסרטון ששונה
החיסרון בשיטה זו הוא חוסר היכולת להעלות מנגינה משלך והופעת סימן מים עם שם התוכנית בסרטון. רזולוציית הווידאו המקסימלית מוגבלת ל 640 על 480 פיקסלים. פורמט זה מתאים לשליחה בדואר אלקטרוני או להצגה בתצוגת היחידה.
שכב על רינגטון מ- iTunes
אם האפשרות המתוארת לא עובדת בשל העובדה שאתה לא רוצה להוסיף מנגינה מהרשימה הסטנדרטית לסרטון, אלא את המוסיקה המועדפת עליך מ- iTunes או את המנגינה שלך, ואז השתמש באפשרות אחרת של ארגז הכלים לווידאו. אלגוריתם הפעולות במקרה זה דומה לזה שנדון לעיל, אך ישנם כמה הבדלים:
-
בשלב לבחירת רינגטון, הקש על סמל iTunes.

הורדת רינגטון מ- iTunes הקש על סמל iTunes כדי לבחור רינגטון
-
בחר מסלול מתאים, סמן אותו עם פלוס ואשר את הפעולה בסימון.

בחירת מנגינה בחר מנגינה מרשימת ההשמעה על ידי לחיצה על סימן הפלוס
- לאחר מכן המשך כמתואר בגירסה הקודמת.
התאמת סרטונים לאינסטגרם
כדי להעלות סרטון לרשת החברתית אינסטגרם, אתה זקוק ליישום Clipper. האלגוריתם לעבודה איתו הוא כדלקמן:
-
הדגישו את הסרטון הרצוי ב"רול המצלמה "ולחצו על סימן הביקורת בפינה הימנית העליונה.

חלון יישום קליפר בחר סרטון בקליפר וסמן אותו
-
פתח את הקליפ כדי לעבור למצב עריכה, ולא למצב תצוגה מקדימה, וסמן את האזור הגלוי ומשך ההפעלה.

עריכת וידיאו קליפ בחר קליפ ופתח אותו במצב עריכה
-
הגדירו את אורך הקליפ על ידי החלקה ומרחו אותו באצבעותיכם.

הגדרת אורך הווידיאו קליפ סמן את תחילת וסופו של הסרטון על ציר הזמן
-
התאם את השטח הגלוי של הסרטון (שים לב שהאפליקציה תמתח אותו ל -640 על 480 פיקסלים, מה שעלול לגרום לירידה באיכות).

התאמת האזור הגלוי של קליפ הזז את המסגרת כדי להגדיר את האזור הגלוי של התמונה
- חזור לחלון הראשי.
-
הגדר את סגנון המוסיקה הנדרש מבין המוצעים. היישום יאפשר לך להתקין את הרכב שלך תמורת 250 רובל בלבד.

בחירת סגנון מוזיקת רקע בחר את סגנון המוסיקה שלך מבין האפשרויות
-
שמור את הסרט בספרייה.

שומר קליפ מוגמר לשמירת התוצאה לחץ על כפתור "שמור בספריה"
- המתן לסיום ההמרה ומצא את התוצאה ב"רול המצלמה ".
משך הסרטון מוגבל לעשר שניות.
להאט או להאיץ וידאו
תוכנית iMovie אחראית לזרז או להאט סרטונים ב- iOS. ניתן לבצע פעולות אלה באמצעות מפקח הפרויקט או בתפריט קליפ. מספיק לבחור את טווח המסגרות הנדרש ולהעביר את המחוון שמאלה כדי להאט או ימינה כדי להאיץ את הווידיאו.

השתמש במחוון כדי להתאים את מהירות הפעלת הווידאו
אחוז שינוי המהירות נקבע באמצעות השדות באזור המחוון. לפעמים מופיע "המר" במקום זאת. זה קורה במקרים בהם הקליפ צולם על ידי גאדג'ט אחר של אפל או מכשיר צד שלישי. לאחר סיום ההמרה של הסרטון, תוכלו להאיץ או להאט את הסרטון באמצעות המחוון.
סקרנו את השיטות הפופולריות ביותר לעיבוד וידאו במכשירי אפל. עם זאת, זכור כי App Store מרחיב כל הזמן את מבחר היישומים למטרות אלה, לכן התנסה וצור את יצירות המופת שלך בווידאו.
מוּמלָץ:
כיצד לחתוך פורל, כולל פילה או סטייקים, ולקלף קשקשים + וידאו
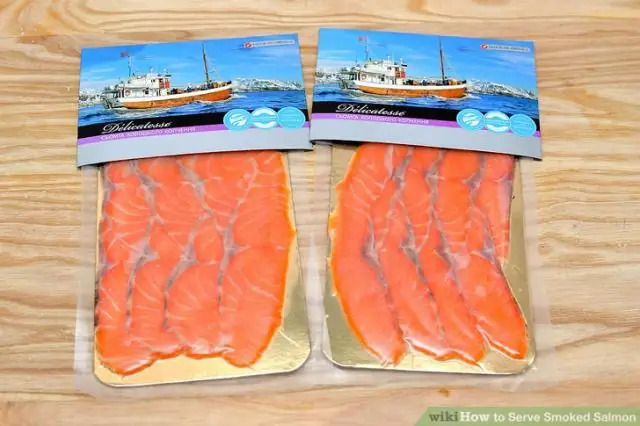
איך לקלף ולחתוך פורל במהירות ולא מבולגן. סודות קטנים שיעזרו למארחת
כיצד לנקות מטמון וזבל באייפון, אפשרויות כיצד למחוק מסמכים ונתונים, ולפנות זיכרון באייפון

מהיכן זבל המערכת באייפון? שיטות ה"ניקוי "שלו: מחיקת המטמון, איפוס מלא, ניקוי ה- RAM. הסרת קבצים מיותרים באופן ידני
איך לבדוק אם קיימים וירוסים באייפון, האם אתה זקוק לאנטי וירוס באייפון

האם אני צריך אנטי-וירוס למכשירי iOS. כיצד לבדוק אם קיימים תוכנות זדוניות ב- iPhone או iPad. נגיפי IOS - מיתוס או מציאות? נגיף MVD
כיצד להעלות תמונה מהמחשב לאייפון

כיצד להעביר תמונות ממחשב ל- iPhone / iPad / iPod. הורד דרך iTunes, iCloud ושירותי ענן. שימוש בכוננים חיצוניים. דרכים בלתי פורמליות
איך לחתוך, להעיף, להוסיף מוסיקה, להאט, להאיץ וידאו באייפון

כיצד לחתוך, להעיף, להאט או להאיץ סרטון, להוסיף לו מוסיקה באייפון ובאייפד. יישומי עריכת תמונות נוחים
