
תוכן עניינים:
2025 מְחַבֵּר: Bailey Albertson | [email protected]. שונה לאחרונה: 2025-01-23 12:43
כיצד להגדיר טפט חי על שולחן העבודה שלך ב- Windows 10
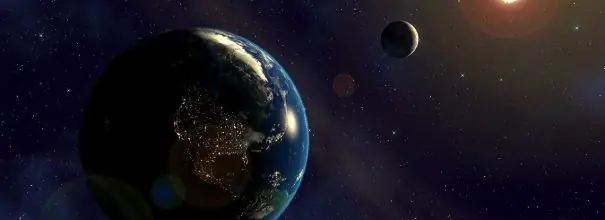
תמיד נחמד לראות שומר מסך יפה על הצג שלך. אם מותקנים רקעים כביכול מהווים חיים, אתה יכול בכל עת להתרחק מעבודה שגרתית, מונוטונית וללכת לחוף הים או לצפות בשקיעה. הורד באינטרנט, התקן במחשב ותהנה מתמונות נעות צבעוניות.
תוֹכֶן
-
1 מה זה "טפט חי"
1.1 וידאו: איך נראים טפטים חיים על שולחן העבודה
-
2 תוכניות להתקנת טפט חי על שולחן העבודה ב- Windows 10
-
2.1 DeskScapes 8
2.1.1 וידאו: כיצד פועל DeskScapes 8
-
2.2 דחף טפט וידאו
2.2.1 וידיאו: איך נראים הטפטים החיים שמוגדרים עם טפט וידאו PUSH
-
2.3 יוצר טפטים מונפש
2.3.1 וידאו: תכונות ליצירת טפטים מונפשות
- 2.4 תוכניות אחרות
-
- 3 התקנה והפעלה של DeskScapes 8
-
4 כיצד להגדיר טפט חי על שולחן העבודה שלך ב- Windows 10
-
4.1 בחירה והתקנה של טפט חי
4.1.1 וידאו: כיצד להגדיר טפט חי על שולחן העבודה שלך באמצעות DeskScapes 8
- 4.2 חידוש אוסף הטפטים של התוכנית
-
4.3 ניהול טפטים חיים
- 4.3.1 הגדרת טפט עם DeskScapes 8
- 4.3.2 הגדרת טפטים עם טפט וידאו PUSH
-
מה זה "טפט חי"
תמונת הרקע של שולחן העבודה היא אלמנט העיצוב המשתנה בתדירות הגבוהה ביותר על ידי המחשב האישי על ידי המשתמשים, מכיוון שהוא משעמם במהירות. תמונות מונפשות יכולות לגוון משמעותית את המראה. קל לשנות את שומרי המסך הדינמיים בהתאם למצב הרוח שלך, תלוי בשינוי הממשק ואפילו במזג האוויר מחוץ לחלון. כמו כן, טפטים חיים הם השתקפות של האינדיבידואליות של המשתמש.
ניתן לחלק טפטים חיים למספר סוגים:
- קבצי וידאו המושמעים בלולאה;
- טפטים מונפשים: דומים מאוד לשומרי מסך, אך הם תמיד נמצאים על שולחן העבודה;
- טפטים תלת מימדיים מונפשים: תמונות עמוקות עם הטלת אפקטים של תנועה שונים.
חבילת ההתקנה הסטנדרטית של Windows 10 אינה מספקת שימוש בטפטים חיים, אך תמיד תוכלו להוריד תוכניות מיוחדות שיעזרו "להחיות" את שולחן העבודה. הגורם היחיד נגד התקנת תוכניות כאלה הוא הצריכה הגבוהה שלהם של משאבי מערכת. במחשבים ישנים יותר עם כרטיס מסך חלש, השקת טפטים חיים יכולה להאט את מערכת ההפעלה. ועקב התחממות יתר של כרטיס המסך, יתכנו מצבים בלתי צפויים שונים (עד תקלות במערכת). לבעלי המחשבים המודרניים אין ממש מה לדאוג.
וידאו: איך נראים טפטים חיים על שולחן העבודה
תוכניות להתקנת טפט חי על שולחן העבודה ב- Windows 10
מספר רב של תוכניות זמינות באינטרנט המאפשרות להתקין טפטים חיים במחשב הביתי או במחשב הנייד שלך. ישנן תוכניות עם פונקציונליות שונה: החל משירותים קטנים וכלה בתוכניות חזקות שבעזרתן תוכלו ליצור טפט בעצמכם.
8. DeskScapes 8
DeskScapes 8 הוא סיומת של Windows המאפשרת לך להגדיר טפטים מונפשים דינמיים על שולחן העבודה שלך. התוכנית אינה משפיעה על מהירות המחשב ואינה מתנגשת עם יישומים אחרים. בעל ממשק משתמש פשוט וישר - כל כך פשוט שאפילו מתחיל יכול ליצור עיצוב שולחן עבודה מדהים תוך מספר דקות. התוכנית נוצרה עבור Windows 8, אך קיימת תמיכה גם ב- Windows 10.
כלי השירות הקטן אך המעניין הזה כולל מספר תכונות:
- בחר ממגוון טפטים מונפשים, או השתמש בקבצי תמונת WMV משלך כדי להתאים אישית את שולחן העבודה שלך;
- מגיע עם תוכנית DreamMaker, איתה תוכלו ליצור ולשמור טפטים חיים משלכם;
- יש מעל 40 אפקטים של אנימציה שתוכלו להחיל על הטפט שלכם;
- כשאתה יוצר טפט בעצמך, תוכל לצפות בתצוגה מקדימה לפני שתגדיר אותו לשולחן העבודה שלך.
וידאו: כיצד פועל DeskScapes 8
דחף טפט וידאו
Push Video Wallpaper היא תוכנית קטנה של היזם Push Entertainment. תוכלו להוריד אותו באתר הרשמי. התוכנית בתשלום, אך מספקת תקופת מבחן ארוכה. אתה יכול להשתמש בטפטים עבור Windows 10, 8.1, 8, 7. להפעלת קבצי וידאו על שולחן העבודה, פשוט פתח את התוכנית והפעל את הווידאו הרצוי. במצב המתנה, הטפט הופך לשומר המסך.
יש לציין כי באתר הרשמי של החברה ניתן להוריד כלי עזר לטפטים תלת מימדיים "חיים".

ראה כיצד תמונות תלת ממדיות סטטיות הופכות את שולחן העבודה שלך על ידי התקנת כלי עזר ייעודי מ- Push Video Wallpaper
וידאו: איך נראים הטפטים החיים המוגדרים עם טפט וידאו PUSH
youtube.com/watch?v=xcIp9BU0Bv8
יוצר טפטים מונפש
בעזרת Maker Maker אנימציה תוכלו להכין טפטים חיים בעצמכם. אינך זקוק לשום ידע מיוחד לשם כך. פשוט קחו כל תמונה שתרצו, התאימו את פרמטרי האנימציה לטעמכם ותהנו מהאפקטים. כשתקבלו קצת ניסיון, תוכלו ליצור רקעים חיים ייחודיים תוך מספר דקות בלבד. לתוכנית יש ממשק רוסי פשוט ומובן.
וידאו: תכונות ליצירת טפטים מונפשות
תוכניות אחרות
כדאי לשים לב למספר תוכניות מיוחדות נוספות לעבודה עם שומרי מסך דינמיים:
- מנוע טפטים - תוכנית נוספת להגדרת ולהפעלת טפטים על שולחן העבודה שלך;
- DreamRender - יש יותר תכונות מאשר DeskScapes: הוא משתמש באנימציה תלת מימדית של האובייקט, בועות שונות, אינטראקציה בין מוסיקה ואפקטים אחרים;
- Maker Wallpaper Maker - בנוסף להשמעת טפטים חיים, יש לו אפשרות להוסיף אנימציה לטפט החלון הסטנדרטי;
- VideoPaper - בעזרתו קל להפוך וידאו לטפט שולחני יפהפה.
התקנה והפעלה של DeskScapes 8
התקנת טפטים חיים במחשב אינה מצריכה עבודה רבה וידע מיוחד. לשם כך, פשוט הורד והפעל את התוכנית שאתה אוהב. בואו נסתכל כיצד לעשות זאת באמצעות DeskScapes 8 כדוגמה:
- הורד את DeskScapes 8 על ידי לחיצה על הקישור.
-
בחלון שנפתח, מצא את DeskScapes 8 ולחץ עליו באמצעות כפתור העכבר השמאלי.

אייקוני תכנית באתר Stardock להורדת DeskScapes לחץ עליו באמצעות לחצן העכבר השמאלי
-
בדף ההורדה בחר "נסה זאת בחינם" (תקבל גרסה של 30 יום בחינם לתוכנית).

הורד חלון לגרסת ניסיון של DeskScapes בחר בגרסת הניסיון של DeskScapes כדי להוריד אותה בחינם
-
המתן עד להורדת התוכנית למחשב האישי שלך.

חלון ההורדה של DeskScapes בדפדפן המתן עד ש- DeskScapes יסיים את הטעינה
-
כדי למצוא את הקובץ שהורדת בהורדות הדפדפן שלך, לחץ על הצג בתיקיה.

קובץ ההתקנה של כלי השירות DeskScapes בהורדות הדפדפן הפעל את קיצור הדרך של DeskScapes בתיקיית הורדות הדפדפן
- הפעל את קיצור הדרך לתוכנית. לאחר מכן תופיע אזהרה ותבקש אישור לבצע שינויים בתוכנית במחשב. לחץ על כן.
-
לאחר בדיקת הרישיון, לחץ על הבא.

חלון הסכם הרישיון של DeskScapes 8 כאשר מופיע הסכם הרישיון של DeskScapes, סמן את התיבה "מסכים" ולחץ על "הבא"
- החלון הבא ישאל אותך אם ברצונך להתקין גם את תקופת הניסיון בחינם של Fense 3. הסר את הסימון מהתיבה ולחץ על הבא.
- המתן לסיום ההתקנה.
-
לאחר זמן מה, חלון התוכנית יופיע, בחר בפריט התחל 30 יום ניסיון.

חלון לבחירת אפשרות ההתקנה עבור DeskScapes 8 כדי להתקין את הגרסה החינמית של 30 יום של DeskScapes 8, בחר בשורה התחל 30 יום ניסיון
- בחלון החדש, הזן את כתובת הדוא"ל שלך ואז לחץ על סיום.
-
דוא ל עם קישור להפעלת התוכנית יישלח לכתובת הדואר האלקטרוני שצוינה, לחץ עליה.

חלון ההפעלה של DeskScapes 8 להפעלת DeskScapes 8, עקוב אחר הקישור במכתב שיגיע לכתובת הדוא ל שציינת
- בדף האתר תראו ברכות על ההפעלה המוצלחת של 30 הימים. אז אתה יכול להשתמש בתוכנית.
כיצד להגדיר טפט חי על שולחן העבודה שלך ב- Windows 10
לאחר התקנה מוצלחת של DeskScapes 8, תוכלו להוריד, להתקין, לשנות את טפט שולחן העבודה, כולל אנימציה ועם אלמנטים של גרפיקה תלת ממדית.
בחירה והתקנה של טפטים חיים
הורדת את DeskScapes 8 והתקנת אותו במחשב שלך. עכשיו נותר ללמוד כיצד להשתמש בו, אין בזה שום דבר קשה:
-
מטעמי נוחות, הביא את קיצור הדרך לתוכנית לשולחן העבודה שלך: עבור אל "התחל" - "כל התוכניות" ופתח את תיקיית Stardock.

קיצור דרך בתפריט התחל DeskScapes קיצור הדרך של DeskScapes ממוקם בתיקיית Stardock בתפריט התחל
-
לחץ באמצעות לחצן העכבר הימני על קיצור הדרך של DeskScapes, בכרטיסיה שמופיעה בחר בחר שלח ואז לחץ על צור קיצור דרך.

קיצור הדרך בשולחן העבודה DeskScapes צור קיצור דרך בשולחן העבודה ל- DeskScapes לגישה מהירה
-
הפעל את התוכנית באמצעות קיצור הדרך על שולחן העבודה. בכרטיסיה שנפתחת בחר את הדוגמא שאתה אוהב ולחץ עליה. בפינה השמאלית התחתונה בחלון התוכנית, לחץ על הלחצן Appli לשולחן העבודה שלי.

סוגי טפטים ב- DeskScapes לחץ על הטפט שאתה אוהב והגדר אותו באמצעות כפתור Appli לשולחן העבודה שלי
-
אם נעשה כהלכה, יופיע רקע שולחן עבודה חדש.

טפט תלת ממדי על שולחן העבודה שלך טפטים חיים "ערפילית" המותקנים על שולחן העבודה נראים מסתוריים
טפטים כאלה כמעט ולא טוענים את המערכת, יתר על כן, ישנם ערכות רבות סטטיות בערכה. אם עבודתך במחשב קשורה לעומסים כבדים במערכת, תוכל להשבית זמנית רקעים חיים ולהעלות תמונה רגילה על שולחן העבודה שלך.
וידאו: כיצד להגדיר טפט חי על שולחן העבודה שלך באמצעות DeskScapes 8
חידוש אוסף הטפטים של התוכנית
כאשר הרקעים מאוסף התוכנית מתחילים להשתעמם, תוכלו לעדכן אותם:
-
פתח את התוכנית ולחץ על הורד רקעים נוספים מ- WinCustomize.

ממשק DeskScapes כדי לעבור לאתר להורדת טפטים, לחץ על הורד תוכנות אחורניות נוספות מ- WinCustomize
-
בחלון הדפדפן שנפתח בחר את הטפט המועדף עליך מבין האפשרויות המוצעות ולחץ על "הורד", בכרטיסיה שמופיעה לחץ על "אישור".

חלון הורדת טפטים מאתר WinCustomize העלאת טפטים חדשים לא תארך זמן רב: בחרו טפט באתר ולחצו עליו
-
המתן עד לסיום ההורדה, ואז פתח את התיקיה עם הקובץ שהורדת ולחץ על קיצור הדרך שלה.

קיצורי דרך לתוכנית בתיקיית הורדת הדפדפן כדי להתקין את הטפט שהורדת, עליך ללחוץ על קיצור הדרך שלהם בהורדות הדפדפן
-
לאחר ההתקנה האוטומטית, טפט חי חדש יופיע על שולחן העבודה שלך.

טפט חי "אורות הצפון" על שולחן העבודה שלך לאחר השלמת ההורדה, טפט חדש יופיע על שולחן העבודה
ניתן להוריד טפטים לשולחן העבודה מבלי לעבור על התוכנית: כל שעליך לעשות הוא למצוא את האפשרות המועדפת עליך באינטרנט. בקר ב- oformi.net. שם תוכלו למצוא מבחר מדהים של טפטים חיים. פשוט הורד את הקובץ וגרור אותו לחלון DeskScapes 8.
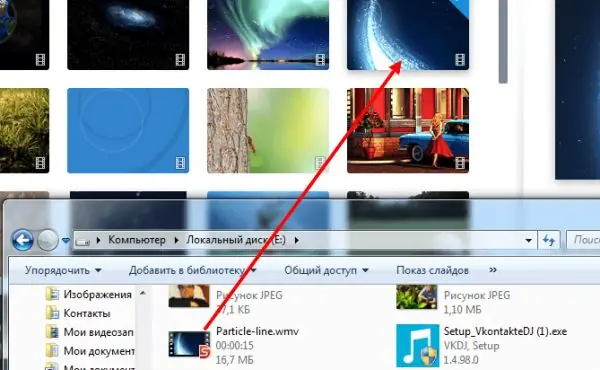
יש להוסיף את הטפט שהורדת לתוכנית על ידי גרירה ושחרור מהתיקיה
כתוצאה מכך תקבלו טפטים תלת מימדיים יפים עם עומק תמונה טוב.
ניהול טפטים חיים
ניתן לשנות טפטים חיים על שולחן העבודה שלך, למחוק אותם, לאסוף אותם לפי קטגוריות, ולהוסיף להם אפקטים מיוחדים. לכל התוכניות שמאפשרות לך להגדיר תמונות דינמיות כרקע שולחן העבודה שלך יש הגדרות פשוטות וקלות להבנה. אך לכל אחד מהם יש הבדלים ומאפיינים משלו.
התאמה אישית של טפטים עם DeskScapes 8
תוכנית זו היא הנגישה ביותר לפיתוח. בלוח הבקרה DeskScapes 8 יש רק כמה לחצנים הממוקמים בצד ימין של המסך:
- מידע - מכיל מידע על הקובץ שנבחר;
- להתאים - מאפשר לך לשנות את פרמטרי התמונה (מידת מתיחה, מילוי פסיפס);
- אפקטים - מאפשר להוסיף אפקטים שונים (הרוויה, חדות, טשטוש);
- צבע - מאפשר לך לשנות את לוח הצבעים של הטפט.
התוכנית יכולה לסנן תמונות רקע בהתאם לנוכחות של אפקטים פנורמיים ואחרים. כדי להגדיר את התמונה הממוזערת שנבחרה כרקע, פשוט לחץ עליה בעזרת העכבר ובחר החל על כל המסכים. השירות כולל פונקציה לשנות את הטפט.
בהגדרות התוכנית, אתה יכול להתאים מספר פרמטרים:
- בכרטיסיה ביצועים תוכלו להגדיר את איכות התמונה המשוחזרת ולהגדיר את התנהגות הרקע הדינמי (אם המחשב הנייד חלש, שינויי הרקע יופסקו);
- הכרטיסייה מתקדם מאפשרת לך להתאים את שקיפות סמלי שולחן העבודה;
- בכרטיסיה שפה, אתה יכול להחליף את השפות של ממשק התוכנית (למרבה הצער, אין ממשק רוסי);
- כרטיסיית התיקיות תעזור לך להוסיף או להסיר תיקיות עם טפט חי.
התאמה אישית של טפטים עם טפט וידאו PUSH
PUSH Video Wallpaper היא תוכנית מתקדמת עם פונקציונליות רבה יותר מאשר DeskScapes 8.
לאחר התקנת התוכנית קיצור דרך יופיע על שולחן העבודה - לחץ עליו לפתיחת התוכנית:
-
לבחירת טפט חדש, לחץ על הלחצן עם סמל ההורדה.

ממשק PUSH Video Wallpaper לאחר לחיצה על סמל ההורדה, תועבר לאתר לבחירת טפטים חדשים
-
הורידו מהאתר את הטפט שאתם אוהבים.

אפשרויות טפט חי בווידאו לולאות בחר את הטפט שאתה אוהב ולחץ על "הורד"
- ניתן ליצור רשימת השמעה חדשה: הטפטים שנאספו בה יוצגו על המסך במחזוריות. לשם כך לחץ על רשימת השמעה ופתח את הכרטיסייה חדשה.
-
תן שם לפלייליסט החדש ולחץ על אישור.

החלון ליצירת רשימת השמעה חדשה בתכנית PUSH Video Wallpaper תן שם לפלייליסט החדש
-
הוסף טפטים שהורדו מהאינטרנט לפלייליסט שנוצר: לשם כך לחץ על סמל "+".

החלון להוספת טפטים חדשים לפלייליסט PUSH Video Wallpaper הוסף את הטפט שהורדת לפלייליסט חדש על ידי לחיצה על "+"
-
כעת בחר פלייליסט עם טפט ולחץ על כפתור הוסף לפלייליסט.

החלון לבחירת רשימת השמעה של טפטים בתכנית PUSH Video Wallpaper בחר רשימת השמעה עם טפט והתחל להשמיע אותה
-
כדי לעצור את הטפט, לחץ על "עצור" בחלון התוכנית.

ממשק PUSH Video Wallpaper לחץ על התמונה המרובעת כדי לעצור את הטפט
-
התחל את ההפעלה על ידי לחיצה על כפתור "התחל".

לוח הבקרה PUSH Video Wallpaper לחץ על המשולש כדי להתחיל להשמיע את רשימת ההשמעה של הטפט
זה הכל, הטפט מותקן ונעים לעין עם תמונה משתנה עשירה.
אין שום דבר קשה בהתקנת טפטים "חיים". בזבוז מינימום זמן, תקבל רקע יפה ומשתנה במקום תמונות מעצבנות סטטיות. לאחר ששלטתם בתוכניות פשוטות המאפשרות לכם לשחק טפטים ולהוסיף להם מעט אפקט כרצונכם, תרצו ליצור יצירות מופת ייחודיות משלכם. ישנן תוכניות מורכבות וחזקות רבות שם עם מספר עצום של אפשרויות לעשות זאת. הזמן יעבור, ואולי הטפטים שיצרתם יותקנו על שולחן העבודה שלהם על ידי משתמשי מחשב אחרים.
מוּמלָץ:
מדיח כלים קטן לשולחן העבודה

אילו מידות ופונקציונליות יש למדיח כלים מיני, למי זה יתאים. קריטריונים לבחירה. סקירה של דגמים פופולריים. חיבור עצמי
כמה שנים חיים חתולים וחתולים: תוחלת החיים הממוצעת של בעלי חיים בתנאים ביתיים וטבעיים, מה משפיע עליה
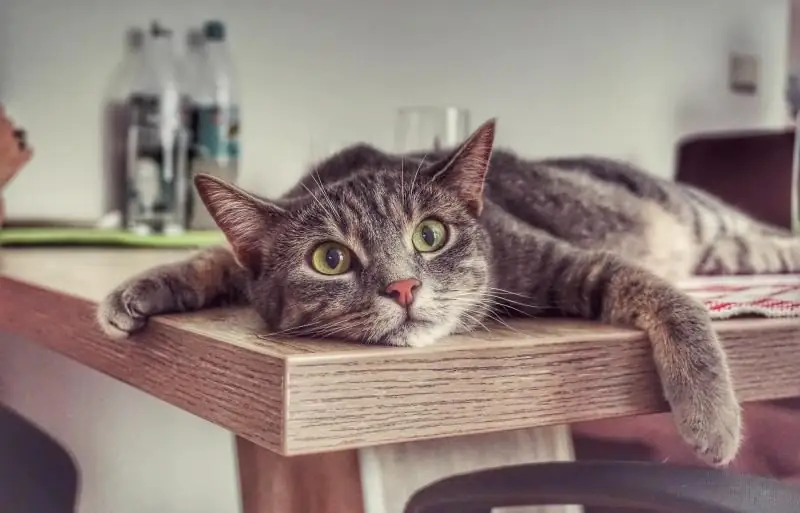
אורך חיים ביולוגי ואמיתי של חתולים. גורמים המשפיעים על אינדיקטור זה. דרכים להאריך את חיי חיית המחמד שלך וטובים יותר. ביקורות
התאמה אישית לחלונות 10 - על מה אחראי וכיצד לעבוד איתו

התאמה אישית של חלונות 10: התאמה אישית של הגדרות, הורדה והתקנה של ערכות נושא. תוכניות התאמה אישית מתקדמות. פתרון בעיות בהתאמה אישית
גאדג'טים לחלונות 10 - בחר אילו יישומונים להתקין על שולחן העבודה

למה אתה צריך יישומונים לשולחן העבודה. כיצד להחזיר יישומונים מ- Windows 7, XP. היכן ניתן למצוא גאדג'טים חדשים. מה לעשות אם הם לא עובדים
5 דרכים להאכיל את המשפחה שלך אם אתה מפוטר מהעבודה שלך

מהן הדרכים לשרוד אם פוטרת מהעבודה ואתה צריך להאכיל את המשפחה שלך
