
תוכן עניינים:
2025 מְחַבֵּר: Bailey Albertson | [email protected]. שונה לאחרונה: 2025-01-23 12:43
כיצד להסיר או להשבית את Microsoft Edge

Microsoft Edge הוא פיתוח של מיקרוסופט שמצא את דרכו ל- Windows 10 והחליף את דפדפן Internet Explorer הסטנדרטי בשנת 2015. התוכנית החדשה נועדה לסחוט את גוגל כרום ולבחור חלק מהקהל שלה. אבל זה לא הצליח והדפדפן, עבור רוב המשתמשים, הפך לנטל. כדי לחסוך מקום, עדיף להסיר אותו, עם זאת, זה לא כל כך קל, מכיוון שהתוכנית מובנית במערכת ההפעלה.
האם ניתן להסיר לחלוטין את Microsoft Edge
לא ניתן להסיר את Microsoft Edge מהמחשב אלא פשוט "לנטרל" אותו. אם המשתמש פשוט אינו זקוק לדפדפן כרגע, אך עשוי להזדקק לו בעתיד, ניתן להשבית את הדפדפן של מיקרוסופט. ניתן לעשות זאת באופן ידני או באמצעות תוכנת צד שלישי מיוחדת. כמובן שאי אפשר יהיה לחכות לתוכנית כזו מבית ביל גייטס.
אתה יכול גם למחוק את "Edge", לשם כך אתה יכול להשתמש באחת משלוש שיטות עיקריות:
- הסרת ההתקנה של התוכנית באמצעות PowerShell;
- הסרת הדפדפן באמצעות כלי עזר של צד שלישי;
- שיטה ברברית, דרך הרס תיקיית התוכנית בסביבת מערכת ההפעלה.
לפני מחיקת הדפדפן, כדאי לבצע פעולה אחת פשוטה: לפרוק את הדפדפן מה- RAM. אחרת, המערכת לא תאפשר לך למחוק את הקבצים הנמצאים בשימוש. לשם כך, פתח את תוכנית מנהל המשימות ובכרטיסייה פרטים הסר את כל המשימות שיש להן MicrosoftEdge.
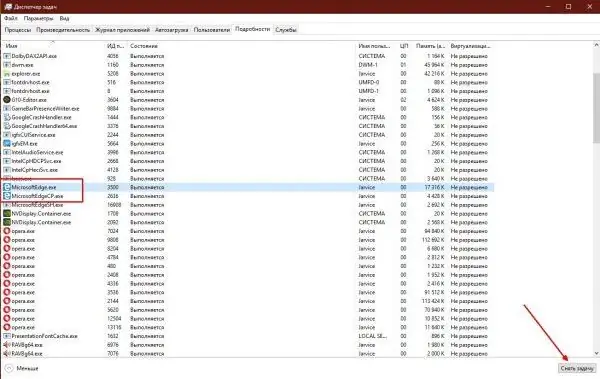
בכרטיסייה "פרטים" השבת את כל תהליכי הדפדפן
כיצד להסיר את Microsoft Edge מהמחשב על ידי מחיקת תיקיית קבצי הדפדפן
הדרך הקלה והאמינה ביותר להיפטר מדפדפן "Edge" היא למחוק את הספרייה עם התוכנית.
-
פתח את ספריית C: Windows SystemApps עם כל מנהל קבצים.

כיצד לפתוח את תיקיית היישומים של Windows 10 הספריה עם הכתובת C: / Windows / SystemApps מכילה את כל התיקיות עם יישומי Windows 10
-
לאחר מכן בחר שתי ספריות, ששמן יש שורות MicrosoftEdge ולחץ על שילוב המקשים Shift + Delete ואשר את הרס המידע.

כיצד להסיר את ההתקנה של דפדפן Microsoft Edge בספריית הרכיבים בחר את תיקיות הדפדפן ומחק אותן מהמחשב
אם מתרחשת שגיאה בתהליך הסרת ההתקנה, הפעל מחדש את המחשב, נקה את זיכרון ה- RAM מתהליכי הדפדפן וחזור על המחיקה.
כיצד להסיר את ההתקנה של Microsoft Edge באמצעות כלי השירות PowerShell
הדרך היחידה שצוות ה- Windows 10 dev ממליץ להסיר את דפדפן Edge היא להסיר את התוכנית באמצעות PowerShell. המסוף החדש יחליף בהדרגה את קונסולת שורת הפקודה, אך תהליך זה מתוכנן לשנים.
באמצעות PowerShell, אתה יכול לנהל תכונות בודדות של Windows 10, אפליקציות חנות ועוד.
-
בתפריט "התחל" אנו מוצאים את תיקיית Windows PowerShell, ואז דרך תפריט ההקשר של הקובץ באותו שם, אנו משיקים את המעטפת כמנהל.

כיצד להפעיל את PowerShell כמנהל באמצעות תפריט "התחל", הפעל את PowerShell בשם מנהל המערכת
-
אנו כותבים את הפקודה Get-AppxPackage למסוף ולוחצים על מקש Enter.

כיצד להוציא את כל אפליקציות Windows 10 אנו כותבים את הפקודה Get-AppxPackage למסוף ולוחצים על מקש Enter
-
מצא את Microsoft. MicrosoftEdge מרשימת התוכניות המוצגות ואז העתק את הערך של מחרוזת PackageFullName.

כיצד למצוא את השם המלא של דפדפן Edge העתק את הערך של מחרוזת PackageFullName
-
העתק את שם הדפדפן המלא לפקודה חדשה ובתכונת Get-AppxPackage תחילה ו- | הסר את AppxPackage בסוף השורה והפעל את הפקודה לפעולה.

כיצד ליצור פקודה להסרת Microsoft Edge בעזרת השם המלא של הדפדפן אנו מייצרים פקודה להסרתו
הפקודה הסופית להסרת הדפדפן תהיה כדלקמן: Get-AppxPackage Microsoft. MicrosoftEdge_44.17763.1.0_neutral_8wekyb3d8bbwe | הסר- AppxPackage, אולם הפקודה מכילה את גרסת הדפדפן, כך שהמרכיב המספרי יהיה שונה. לכן מוצג כל מנגנון ההסרה.
כיצד להשבית את Edge באמצעות אפליקציות צד שלישי
המנגנונים הסטנדרטיים להסרת רכיבי Windows אינם היחידים ביקום שיכולים לתפעל רכיבי מערכת הפעלה. אפליקציות של צד שלישי גם יכולות להיפטר ממך מהדפדפן המיותר. מפתחים נלהבים המציאו דרך חכמה מאוד לחסום את הדפדפן. זה עובד באופן הבא: אתה צריך להריץ רק סקריפט קטן עם ממשק פשוט ושני כפתורים.
חסימת דפדפן אורכת מספר קליקים בלבד.
- הורד את כלי השירות Edge Blocker מהאתר הרשמי.
-
הפעל את התוכנית, ואז לחץ על לחצן החסימה של חסימת הדפדפן בממשק, ולחץ על בטל ביטול ביטול.

כיצד לחסום את Edge מלעבוד שימוש בכלי השירות חוסם הקצוות לחסימת דפדפן Microsoft Edge
כיצד לשחזר את Edge לאחר הסרת ההתקנה
שחזור דפדפן לאחר מחיקה או עקב שגיאת דיסק נעשה ב- PowerShell, וכך גם הדרך הבטוחה היחידה למחוק אותו.
- פתח מסוף כפי שמוצג בדוגמה לעיל.
-
הכנס את הבקשה Get-AppXPackage -AllUsers -Name Microsoft. MicrosoftEdge | Foreach {Add-AppxPackage -DisableDevelopmentMode -Register "$ ($ _. InstallLocation) / AppXManifest.xml" -Verbose} ולחץ על Enter.

כיצד להתקין את דפדפן Microsoft Edge לאחר הסרת ההתקנה אנו מתחילים בתהליך שחזור הדפדפן ומחכים לסיומו
וידאו: כיצד להפעיל את התקנת דפדפן הקצה
הסרת Microsoft Edge ב- Windows 10 היא קלה מאוד. ניתן לעשות זאת בכמה דרכים עיקריות. יחד עם זאת, גם שחזור הדפדפן אינו מהווה בעיה ב- Windows.
מוּמלָץ:
כיצד להיפטר מריח שתן החתול על השטיח בבית, כיצד להסיר כתמים, להסיר עקבות של סימנים, להסיר ריחות לא נעימים

מדוע שתן חתול מריח קשה מה לעשות אם החתול כתב על השטיח. כיצד למצוא ולהסיר כתמים ישנים. מסירי ריח עממיים ומסחריים
כיצד להסיר לחלוטין את דפדפן Amigo מהמחשב שלך - הוראות וטיפים עם תמונות וסרטונים

שלבי הסרת קבצים מפורשים ונסתרים של דפדפן Amigo, כולל מתהליכים והפעלה. מה לעשות אם הדפדפן מותקן שוב לאחר הסרת ההתקנה
כיצד להסיר לחלוטין את דפדפן Tor מהמחשב שלך - הוראות שלב אחר שלב עם צילומי מסך להסרת התקנת דפדפן Tor

מה המוזרות של התקנה והסרת התקנה של דפדפן Tor. כיצד להסיר דפדפן מזיכרון המחשב עם מערכת הפעלה שונה
כיצד להסיר לחלוטין את דפדפן Yandex מהמחשב - הוראות וטיפים לצילום וסרטונים

כיצד להסיר את Yandex.Browser בכל מערכות ההפעלה. הוראות שלב אחר שלב מוכחות
כיצד להסיר דפדפן לחלוטין ממחשב, טלפון או טאבלט באנדרואיד - הוראות מפורטות וטיפים עם תמונות וסרטונים

כיצד להסיר דפדפני צד שלישי רגילים. כיצד למחוק את שאר הקבצים ממנו, נקה את הרישום. חסימת Edge ו- Internet Explorer. הסרה באנדרואיד
