
תוכן עניינים:
2025 מְחַבֵּר: Bailey Albertson | [email protected]. שונה לאחרונה: 2025-01-23 12:43
מה לעשות אם דפדפן Yandex מתחיל להאט

דפדפן Yandex הוא דפדפן מודרני שיש לו תמיכה מתמדת מצד מפתחים, ולכן הוא לא יכול להאט בגלל העובדה שהוא מיושן - העניין הוא בהחלט משהו אחר. יכולות להיות מספר סיבות לכך שהדפדפן החל להאט, ולכל אחת מהן פיתרון משלה.
תוֹכֶן
-
1 כיצד להחזיר את מהירות הדפדפן
- 1.1 מהירות חיבור לאינטרנט איטית
- 1.2 מחסור במשאבי המערכת
- 1.3 זיהום בנגיף
- 1.4 עומס בדפדפן
- 1.5 ניקוי הרישום והדיסק
- 1.6 התקן מחדש את הדפדפן
- 1.7 וידאו: כיצד לזרז דפדפן איטי
- 2 מה לעשות אם התקנה מחדש לא עזרה
כיצד להחזיר את מהירות הדפדפן
אי אפשר לומר מדוע, במקרה שלך, דפדפן Yandex החל להקפיא. נסו להיזכר אחרי אילו פעולות נתקלתם בבלימה - אולי זה ייתן רמז.
אם הסיבה האמיתית אינה ידועה, בצע את כל השלבים המתוארים בהמשך בזה אחר זה. אחת השיטות בהחלט תעזור לפתור את הבעיה, ולא ייקח הרבה זמן לנסות את כולן.
מהירות חיבור לאינטרנט איטית
ראשית כל, עליכם לברר מדוע הדפדפן מאט: עקב כשל וכל הפרעה בפני עצמו או עקב חיבור לא יציב לאינטרנט. מהירות טעינת הדפים תלויה ישירות במהירות העברת הנתונים ברשת. ישנן שתי דרכים לבדוק את מהירות האינטרנט שלך: השתמש בדפדפן אחר (למשל, Edge הרגיל, המותקן כברירת מחדל בכל Windows 10) או בשירות מקוון מיוחד.
-
אם יש לך גישה לדפדפן גיבוי, פתח אותו ונסה לפתוח את אותם אתרים שנפתחים באטיות בדפדפן Yandex. מהירות ההורדה שלהם תראה אם הבעיה נעוצה במהירות האינטרנט או בדפדפן Yandex.

הפעלת דפדפן נפילה פתח את הדף בכל דפדפן אחר
-
הדרך השנייה היא ללכת לאחד מהשירותים המקוונים המיוחדים, למשל, לאתר https://www.speedtest.net/ru. על ידי הפעלת הסריקה והמתנה לסיום, תוכלו לראות עד כמה האינטרנט עובד. מכאן ניתן להסיק: הסיבה לבעיות היא בחיבור או בדפדפן.

הפעלת מבחן מהירות באינטרנט אנו משתמשים בשירותים מקוונים כדי לגלות מהירות האינטרנט
היעדר משאבי מערכת
הדפדפן יקפא אם המחשב יהיה עמוס יתר על המידה. במקרה זה, אין צורך להעמיס על כל הרכיבים, מספיק להעמיס על אחד מהם: דיסק קשיח, מעבד או כרטיס מסך. חסר משאבים בגלל מספר רב של תוכניות ותהליכים הפועלים. באפשרותך לאמת ולתקן את הבעיה על ידי ביצוע השלבים הבאים:
-
הרחב את מנהל המשימות על ידי לחיצה ימנית על סרגל הכלים לגישה מהירה ובחירה באפשרות מנהל המשימות. ניתן למצוא אותו גם באמצעות סרגל מערכת החיפוש.

עבור אל מנהל המשימות פתיחת מנהל המשימות
- בכרטיסיה הראשית של המנהל, תראה מידע מפורט על כמה ועמו נטענים המרכיבים העיקריים של המחשב. אם העומס על אחד האלמנטים עולה על 75-80%, עליך לטעון אותו ידנית.
-
הדרך היחידה להפחית את צריכת הביצועים היא לסגור ידנית תוכניות ותהליכים מיותרים. הודות לרשימת היישומים הפועלים הניתנים, תוכל לגלות מי צורך יותר משאבי מערכת. כדי לסגור את התוכנית בחרו אותה ברשימה ולחצו על כפתור "סיום משימה".

הפחתת עומס המחשב סגור תוכניות מיותרות
הדבקת וירוס
סוגים מסוימים של וירוסים נועדו להפריע לתפעול של כל הדפדפנים הספציפיים. ישנם גם וירוסים אשר מעמיסים יתר על המידה את המחשב, ומסירים את חלק הארי של משאבי המערכת. אם אחד מהסוגים הללו התיישב במחשב שלך, הדפדפן יאט.
-
הפעל את האנטי-וירוס המותקן במערכת שלך.

משיק אנטי-וירוס פתיחת האנטי-וירוס
-
התחל את הליך הסריקה המלא. אל תשתמש בניקוי מהיר, מכיוון שהוא אינו מתחייב כי כל הקבצים נסרקים ונקו. לאחר המתנה לסיום האבחון המלא, מחק את כל הנגיפים שנמצאו, הפעל מחדש את המערכת ובדוק אם הדפדפן מתחיל לעבוד מהר יותר.

סריקה מלאה אנו מפעילים אבחון מלא
עומס בדפדפן
במהלך הטעינה של אתרים שונים, הדפדפן שומר חלק מהם על מנת להאיץ את זמן פריסת העמודים בעת הניווט מחדש אליהם. הדפדפן גם שומר מידע והיסטוריה של המשתמשים. עד לזמן מסוים זה מאוד עוזר לו לבצע את המשימות שלו, אבל עם הזמן מצטבר כל כך הרבה מידע שמתקשה להתמודד איתו - הדפדפן מתחיל לקפוא.
כדי לחסוך מעומס יתר בדפדפן Yandex, עליך לנקות אותו:
-
הרחב את התפריט ועבור לפריט "היסטוריה" ולפריט המשנה "היסטוריה" באותו שם כדי להופיע ברשימת האתרים שבהם ביקרת. אתה יכול גם להשתמש בקיצור הדרך Ctrl + H לקפיצה מהירה.

עבור להיסטוריית הדפדפן פתיחת היסטוריית הדפדפנים
-
לחץ על כפתור "נקה היסטוריה" והמתן לטעינת הדף מחדש ויופיע חלון מיוחד.

עוברים לניקוי ההיסטוריה לחץ על הלחצן "נקה היסטוריה"
-
ציין שברצונך לנקות מידע כל הזמן, וסמן גם את התיבה לצד כל שורות המטמון, העוגיות ונתוני היישום. שים לב שלאחר מחיקת האלמנטים שנבחרו, יהיה עליך להזין מחדש כניסות וסיסמאות בכל האתרים בהם הם נרשמו בעבר באופן אוטומטי. אשר את הפעולה על ידי לחיצה על כפתור "נקה היסטוריה".

ניקוי הדפדפן אנו בוחרים את האלמנטים לניקוי ומתחילים בהליך
בסיום ההליך, הפעל מחדש את הדפדפן ובדוק אם הוא התחיל לעבוד מספיק מהר.
ניקוי הרישום והדיסק
הרישום במחשב או בדיסק הקשיח עלולים להיות סתומים יותר מדי. ניקוי ידני ייקח זמן רב מדי, במיוחד מכיוון שהוא אינו בטוח, מכיוון שנזק מקרי לנתוני המערכת ברישום עלול להוביל לפגיעה קריטית ב- Windows. לכן, עדיף להשתמש בתוכניות שיסירו את העודף במהירות ובבטיחות. לדוגמה, ניתן להשתמש באפליקציית CCleaner:
-
היכנס לאתר הרשמי של כלי השירות (https://www.ccleaner.com/) והורד את הגרסה החינמית שלו, שתספיק למטרות שלנו.

הורד את CCleaner מוריד את הגרסה החינמית של CCleaner
-
לאחר התקנת התוכנית והפעלתה, תמצא את עצמך בכרטיסיה הראשית שלה. התחל את הליך האבחון על ידי לחיצה על כפתור "ניתוח". לאחר סיום התהליך, אשר את הניקוי על ידי לחיצה על כפתור "נקי".

ניקוי דיסק באמצעות CCleaner הפעל את הניתוח והסר אלמנטים מיותרים
-
עבור לכרטיסייה "רישום". בצע את אותם השלבים: התחל את הליך הסריקה, המתן עד לסיומו ואשר את הפעלת תיקון הרישום.

ניקוי הרישום איתור ותיקון בעיות עם CCleaner
לאחר ניקוי הזיכרון והרישום, הפעל מחדש את הדפדפן ובדוק אם הבעיה במהירות עבודתו נעלמה.
התקן מחדש את הדפדפן
אם אף אחת מהשיטות שלעיל לא עזרה, הדפדפן עדיין מאט, יש רק דרך אחת החוצה - להתקין אותו מחדש. כל קבצי הדפדפן יימחקו וייכתבו מחדש, כך שהשגיאות הגורמות להקפאה ייעלמו.
-
הרחב את לוח הבקרה. תוכל למצוא אותו דרך סרגל חיפוש המערכת.

עבור ללוח הבקרה פתיחת לוח הבקרה
-
עבור לקטע "תוכניות ותכונות". אם זה לא נמצא בדף הפתיחה, השתמש בסרגל החיפוש המובנה.

עבור לרשימת התוכניות פתח את החלק "תוכניות ותכונות"
-
רשימה של כל היישומים במחשב תתרחב. מצא את דפדפן Yandex ביניהם, בחר אותו ולחץ על כפתור "מחק". אשר את הפעולה והמתין לסוף ההליך.

הסרת דפדפן בחר בדפדפן ולחץ על כפתור "מחק"
-
עבור לאתר הרשמי של דפדפן Yandex (https://browser.yandex.ru/) והורד את קובץ ההתקנה שלו. עברו על תהליך ההתקנה: זה לא יהיה שונה מהזמן שבו התקנתם את הדפדפן הזה בפעם הראשונה.

טעינת דפדפן הורד את הדפדפן והתקן אותו שוב
לאחר התקנתו מחדש של הדפדפן, בעיית ההקפאה אמורה להיעלם.
וידאו: כיצד לזרז דפדפן איטי
מה לעשות אם התקנה מחדש לא עזרה
ברוב המכריע של המקרים, התקנה מחדש של הדפדפן שלך אמורה לפתור את כל הבעיות. אך ישנם מצבים בודדים כאשר גם לאחר מכן הדפדפן ממשיך להתכרבל. במקרה זה, עליך לפנות לתמיכה הטכנית האחראית לדפדפן Yandex ולדבר על הבעיה שלך. יחד עם זאת, דאגו לתאר במכתב את השיטות שלא עזרו, כך שלא יעצו לכם שוב.
ליצירת קשר עם התמיכה, הרחב את תפריט הדפדפן, בחר בסעיף "מתקדם" ואז בכרטיסייה "דווח על בעיה". יופיע חלון בו תוכלו לתאר את מצבכם. כדאי לזכור שהתגובה של התמיכה יכולה לקחת יותר מיממה.
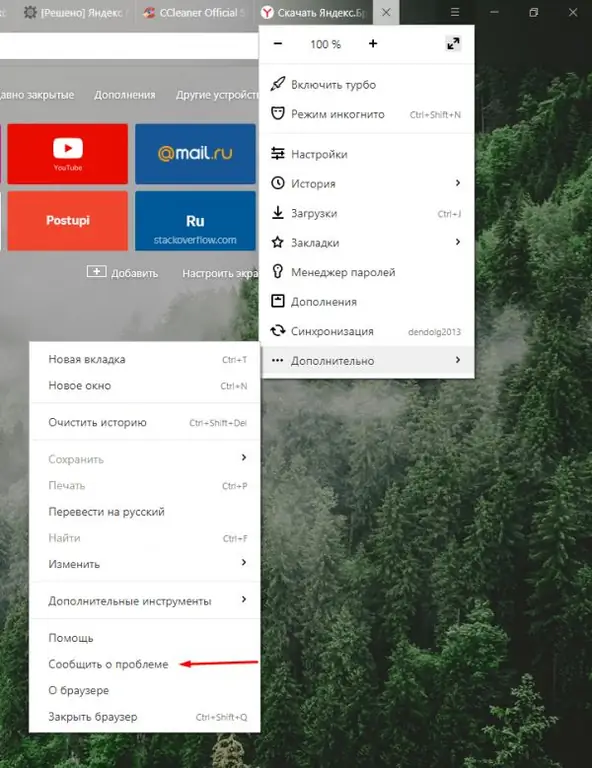
עבור לקטע "דווח על בעיה"
כשמתמודדים עם העובדה שדפדפן Yandex התחיל לעבוד לאט יותר, בדוק את מהירות חיבור האינטרנט שלך. אם הוא יציב, חפש במחשב שלך וירוסים, נקה את הדיסק והרישום, צמצם את צריכת משאבי המערכת, נקה את המטמון ונתונים אחרים או התקן מחדש את הדפדפן.
מוּמלָץ:
מה לעשות אם דפדפן Mozila Firefox מאט - סיבות ופתרונות

מדוע מוזילה פיירפוקס יכולה להאט? כיצד להחזיר את הביצועים הגבוהים הקודמים: אנו משתמשים בכל השיטות
מדוע ומה לעשות אם דפדפן גוגל כרום אינו פותח את הדפים - ציין את הסיבות העיקריות ותיאר את הפתרונות לבעיה

משום מה, Google Chrome אינו פותח דפים. פתרון על ידי ניקוי המטמון, עריכת קובץ המארח, ניקוי הרישום, התקנה מחדש של הדפדפן וכו
מה לעשות אם אין קול בדפדפן Yandex - מדוע זה לא עובד וכיצד לתקן את זה, הוראות שלב אחר שלב עם תמונות וסרטונים

סיבות לכך שאולי אין צליל בדפדפן Yandex. כיצד לפתור את הבעיה בשיטות פרוגרמטיות. מה לעשות אם כל השאר נכשלים
מה לעשות אם דפדפן Yandex לא נפתח במחשב - מדוע התוכנית לא מתחילה, איך לגרום לה לעבוד

מדוע "דפדפן Yandex" לא נפתח ב- Windows. פתרון לבעיה: השבתת הפעלה אוטומטית, עדכון והתקנת הדפדפן מחדש, ניקוי המטמון והרישום
הגדרות דפדפן - מדוע להכין אותן ואיך לעשות זאת עבור תוכניות שונות, הוראות שלב אחר שלב עם תמונות

מהי הגדרת הדפדפן וכיצד לעשות זאת. דוגמאות להגדרת דפדפנים שונים, הוראות שלב אחר שלב ותכונות של שינוי הגדרות
