
תוכן עניינים:
2025 מְחַבֵּר: Bailey Albertson | [email protected]. שונה לאחרונה: 2025-01-23 12:43
כיצד לעדכן את Adobe Flash Player לדפדפן Yandex
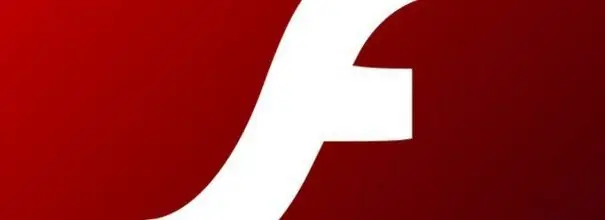
מחשבים נכנסו לחיינו זמן רב ובתקיפות. עם זאת, תוך ניצול כל היתרונות של התקדמות, לעתים קרובות אנחנו אפילו לא מדמיינים איך כל זה עובד. לדוגמה, אם אינך מומחה למחשבים מתקדמים, ייתכן שלא תדע מהו תוסף נגן פלאש, כיצד לעדכן אותו ולמה בכלל לעשות זאת.
מהו פלאגין של Adobe Flash Player
נגן פלאש הוא תוכנית מיוחדת המאפשרת לך להפעיל תכני פלאש: הקלטות וידאו ושמע, משחקים, אנימציה ועוד. נכון לעכשיו, התוכנית הנפוצה ביותר של חברת אדובי, הפועלת על פלטפורמת המולטימדיה אדובי מערכות. כדי להציג תוכן פלאש בדפדפנים, משתמשים במודול תוכנה עצמאי שנקרא תוסף. הוא מותקן בצורה של ספריות מיוחדות, ולכן אין לו קובץ exe להפעלה, במילים אחרות, הוא לא יכול לשמש כתוכנית עצמאית מחוץ לדפדפן. בניגוד לחלק מהדפדפנים הפופולריים, למשל, Internet Explorer או מוזילה פיירפוקס, נגן הפלאש של אדובי משולב בסביבת Yandex כברירת מחדל, כלומר אין צורך להתקין אותו בנוסף.
למה לעדכן
כל תוכנה מתיישנת עם הזמן ושגיאות ופגיעות עלולות להופיע בעבודתה. כדי להבטיח פעולה נכונה, Adobe מפתחת גרסאות חדשות, מאובטחות ופונקציונליות יותר של התוכנית. מומלץ למשתמשים לעדכן את נגן הפלאש שלהם לגרסה האחרונה כדי למנוע שגיאות ותקלות ממש.
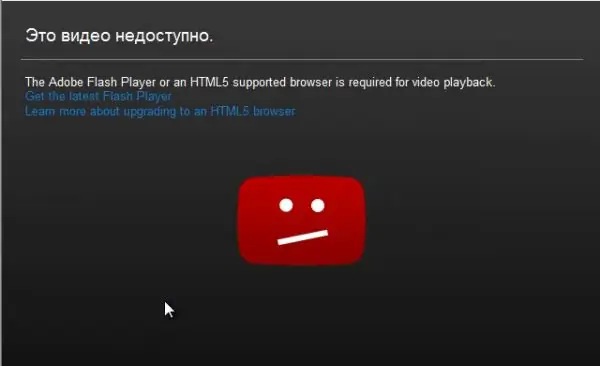
כדי לא לשקול סמיילי עצוב במקום סרטון, עליך לעדכן את נגן הפלאש שלך לגרסה האחרונה
סרטון: מהו Adobe Flash Player
youtube.com/watch?v=QQo1K-HjoxI
כיצד לעדכן את נגן הפלאש עבור Yandex. Browser
במצב ידני תוכלו להשוות בין הגרסאות של Adobe Flash Player בדפדפן ובאתר היזם. ואם הם נבדלים, התקן את העדכון האחרון בדפדפן.
כיצד לבדוק אם קיימים עדכונים
בשלב הראשון עליכם לברר באיזו גרסת התוסף משתמשים בדפדפן והאם הוא מעודכן.
-
לחץ על כפתור "התחל". בו בחר "לוח הבקרה". בגרסאות 8 ו -10 של Windows, לחץ לחיצה ימנית על כפתור התחל.

כפתור התחל לחץ ברצף על "התחל" ו"לוח הבקרה"
-
בפינה השמאלית העליונה של חלון "כל רכיבי לוח הבקרה" שנפתח, בחר "סמלים קטנים". ואז אנו מוצאים את "נגן פלאש (32 סיביות)".

כל חלונות פריטי לוח הבקרה ראשית בחר "סמלים קטנים", ואז - "נגן פלאש (32 סיביות)"
-
מנהל ההגדרות של נגן הפלאש מופיע על המסך. בה, עבור לכרטיסייה "עדכונים" ולחץ על כפתור "בדוק עכשיו".

חלון מנהל ההגדרות של נגן הפלאש בחלון "מנהל הגדרות נגן הפלאש" לחץ על כפתור "בדוק עכשיו"
-
כתוצאה מפעולה זו המערכת תנתב אותנו לאתר הרשמי. בטבלה המוצעת, בחר בפלטפורמת Windows ובדפדפן מבוסס כרום, שבמקור הפתוח ממנו נוצרה Yandex. שימו לב לגרסה הנוכחית של התוסף. זה מצוין בטור האחרון.

האתר הרשמי של Adobe Flash Player באתר הרשמי של Adobe Flash Player אנו מוצאים את הגרסה הנוכחית של התוסף
-
כעת עליך לברר איזו גרסה מותקנת במחשב שלך. אנו מריצים תוספי דפדפן: // לסרגל הכתובות של הדפדפן. מצא את מספר הגרסה בשורת Adobe Flash Player.

תוספי דפדפן Yandex פתח את הכרטיסייה "תוספים" והשווה את הגרסאות
- השווה את הערכים. אם הם תואמים, אין צורך בעדכון. אחרת, מומלץ להוריד את הגרסה האחרונה של נגן הפלאש.
כיצד להתקין עדכונים ידנית
התקנת הגרסה הנוכחית של Adobe Flash Player צריכה להיעשות רק מהאתר הרשמי של היזם.
-
היכנסו לאתר הרשמי בקישור למעלה. בחלק השמאלי של החלון, פתח את הרשימה "שלב 1", בחר את הגרסה של מערכת ההפעלה.

בחירת גרסת מערכת ההפעלה בחירת גרסת מערכת ההפעלה
-
ואז - "שלב 2" - גרסת הדפדפן. במקרה שלנו, "לאופרה וכרומיום".

בחירת דפדפן בחירת גרסה המתאימה לדפדפן Yandex
-
יכול להיות שיש מבצעי קידום מכירות באמצע החלון. אם אינך זקוק להם, בטל את הסימון בתיבות, אחרת יישומים אלה יורדו יחד עם נגן הפלאש.

הצעות נוספות בטל את הסימון בתיבות אם הצעות נוספות אינן מעניינות
-
לחץ על כפתור "הורד" בפינה השמאלית התחתונה. לאחר מכן, קובץ ההתקנה יורד.

כפתור להתחלת הורדת קובץ לחץ על כפתור "הורד"
-
עבור לתיקיית ההורדות ומצא את קובץ ההתקנה הזה ממש. אנחנו משיקים אותו.

קובץ התקנה כדי להתחיל בהתקנה, לחץ על כפתור "הפעל"
-
"מתקין Adobe Flash Player" מופיע על המסך ומבקש ממך לסגור את הדפדפן ואולי גם תוכניות אחרות. אנחנו מבצעים ומחכים.

"מתקין Adobe Flash Player" אנו ממלאים אחר ההוראות של "מתקין Adobe Flash Player" ומחכים
-
לאחר סיום ההתקנה, לחץ על כפתור "סיום".

השלמת ההתקנה גימור ההתקנה
-
לאחר מכן הדפדפן ייפתח בכוחות עצמו בכרטיסייה Adobe Flash Player.

כרטיסיית Adobe Flash Player לאחר ההתקנה תיהנו מהתוסף המעודכן
וידאו: כיצד לעדכן או להתקין את Adobe Flash Player ב- Yandex.browser
כיצד להגדיר עדכונים אוטומטיים
כדי לא לעדכן ידנית את נגן הפלאש בכל פעם שפורסמה גרסה חדשה, באפשרותך לאפשר עדכון אוטומטי. עליך לעשות זאת פעם אחת בלבד, ולאחר מכן כל העדכונים החדשים ל- Adobe Flash Player יותקנו במחשבך במצב אוטומטי.
- לחץ שוב על כפתור "התחל" ובחר ברצף "לוח הבקרה", "נגן פלאש (32 סיביות)" ולשונית "עדכונים".
-
ב- Windows 7, סמן את התיבה לצד "אפשר ל- Adobe להתקין עדכונים (מומלץ)".

"מנהל הגדרות נגן הפלאש" ב- Windows 7 אישור הרשאה להתקנת עדכוני Adobe
-
בגרסאות 8 ו- 10 של Windows, לחץ על הלחצן "שנה הגדרות עדכון" ובחר באפשרות הראשונה.

"מנהל הגדרות נגן פלאש" ב- Windows 8 ו- Windows 10 השתמש בכפתור כדי לשנות את הגדרות העדכון
- לאחר שבחרת אחת משלוש האפשרויות המוצעות, פשוט סגור את החלון באמצעות הגדרות עדכון נגן הפלאש.
כפי שאתה יכול לראות, עדכון נגן ה- Flash Flash אינו עניין של מה בכך. הגרסה האחרונה של התוכנית מותקנת ומוכנה לשימוש במחשב שלך.
מוּמלָץ:
כיצד לעדכן את דפדפן Mozilla Firefox - מדוע ומתי זה נעשה, בדוק את הגרסה הקיימת והתקן את הגרסה האחרונה

כיצד לעדכן את Mozilla Firefox בחינם ומתי לעשות זאת. מה לעשות אם מתרחשת שגיאת עדכון
כיצד לעדכן את Adobe Flash Player באמצעות רכיבי כרום - הוראות שלב אחר שלב עם תמונות וסרטונים

הגדרת Adobe Flash Player במרכיבי Google Chrome. הוראות שלב אחר שלב, פעולות מוכחות
כיצד לעדכן את Yandex Browser בחלונות בחינם - מדוע, כאשר הדבר נעשה, אנו מסתכלים על הגרסה הקיימת, שמים את הגרסה האחרונה, מבצעים את התצורה

כיצד לעדכן או להחזיר את גרסת דפדפן Yandex. הוראות מפורטות, צעדים מוכחים
מהו הזנת Zen בדפדפן Yandex, כיצד להתקין אותו במחשב, להגדיר ולהתקין אותו - הוראות שלב אחר שלב, המלצות

מהו שירות Yandex.Zen: יתרונות וחסרונות. כיצד להתקין אותו: דפדפנים שונים. כיצד להשבית את השירות ומה לעשות אם הוא לא עובד
כיצד לעדכן את הדפדפן במחשב, מחשב נייד, טלפון בחינם - הוראות שלב אחר שלב ותיאורים של שיטות שונות

לשם מה משתמשים בדפדפנים ולמה חשוב לעדכן אותם באופן קבוע. כיצד לעדכן את הדפדפן באופן ידני במחשב, טאבלט וטלפון
